Monitor File and Folder Changes in Windows – Know When Other Users Change, Delete or Rename A File or Folder
If you work on a shared computer or in an environment where multiple users are accessing the same files and folders, you run into the risk of losing important data. When more than one person is accessing the same data, files and folders there is a high chance that your data might be overwritten by another user or you yourself overwrite the data and changes made by other users using the same file or contents of a folder in Windows.
The Risk Of Working With Shared Files And Folders
Let’s take an example to understand the situation.
 You have just saved an Excel spreadsheet in a network shared folder of your Windows7 computer, which is connected to a local area network connection. Your current network has 4 computers attached to it and 3 of your other friends or colleagues are using the same file and folder and making frequent changes to the document and folder contents. Other users connected to your computer through a network can view or update that file or copy the file in their computer.
You have just saved an Excel spreadsheet in a network shared folder of your Windows7 computer, which is connected to a local area network connection. Your current network has 4 computers attached to it and 3 of your other friends or colleagues are using the same file and folder and making frequent changes to the document and folder contents. Other users connected to your computer through a network can view or update that file or copy the file in their computer.
When any of the shared users update, add or delete data from that file, you may lose the data or changes made by you as the shared users might not know what changes you have made.
Note: If you don’t want other users to change the contents of a specific file or folder, you can always setup file and folders permissions for specific users or network folders in Windows.
Monitor File And Folder Changes In Windows – Get Notifications When The Content Of A File or Folder Is Changed
To avoid such situations, you need a file and folder monitoring software which will show instant notifications to all the shared users of a computer network, whenever any changes are made to a shared file or folder. And if you’re the only user within your network or do not use a network at all – the folder monitoring program works anyways, in this case only you will get the change logs and notification.
Here are the steps to track changes to a file or folder in Windows:
1. Download TheFolderSpy, extract the package and double click to launch the application. The program is portable and thus can be used on multiple compjuters without installation.

2. On the program interface, select the file or folder which you want the program to monitor. Please note that you should create a new entry for each file or folder that needs to be tracked.
3. Additionally, choose another file which will be used for the notification purpose. This can be a simple text document which will be opened once the program detects that another user is currently changing the content of a file or folder. A good idea would be to use a simple audio file stored on your computer, which kind of works as an alarm and prevents all users from updating the content of a shared document.
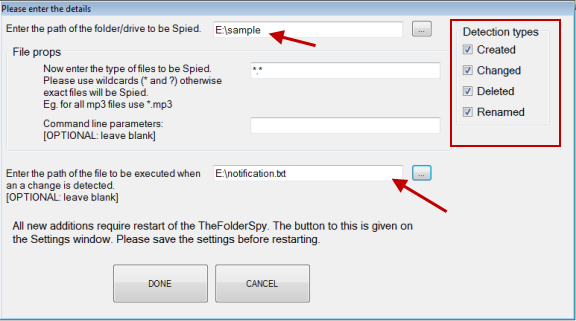
4. All done, now let the program run in Windows system tray and spy on that specific file or folder and track the changes. Whenever anyone tries to update, change, rename or modify the specified file or folder which you’re currently editing, the shared user will be shown your chosen warning message.

This way, the shared users of your network will know that the file should not be changed or moved to a new location.
The application can be customized to monitor only specific files. For example: you can use the wild card character *.mp3 file and choose the “Delete” option to monitor whether other shared users are secretly deleting Mp3 and other audio files from your system. Apart from monitoring files and folders, you can use the application to monitor entire hard disk partition, external hard drives as well as USB sticks.
Another advantage of using a folder monitoring software is that you can know the exact time and date of last modification of a file or folder. All the changes made on a file or folder is saved in a log file which can be used to track changes of important files of your system. The software is free, works in all versions of Windows and does not requires any installation.
Tip: How to hide files and folders in USB Drives