How to Move Microsoft Edge Favorites to Another Computer
Microsoft Edge is one of the best inclusions of Microsoft in Windows 10. Although this is still lagging behind other browsers as it doesn’t support add-on and doesn’t come with a huge number of features, all the included features are very essential and useful for any Microsoft Edge user. You know that bookmark is an import thing that is implemented in almost all web browsers. No matter, whether you use a browser on mobile or computer, but you can certainly get the bookmark feature in your browser to save a web page to work with that later.
Microsoft Edge also comes with bookmark feature but you can call it Favorites. Whenever you bookmark a web page, it will be saved in your Favorites bar or folder. Like other web browsers like Google Chrome, Firefox etc. this is possible to create folders as well in order to manage your bookmarked pages in a better way.
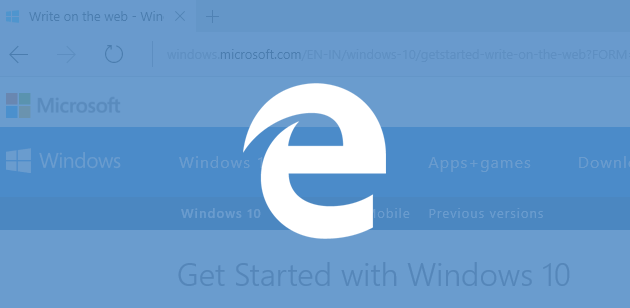
Now, let’s assume that you are having some problems in your PC and that is why you will reinstall Windows or restore it from backup. Or, suppose, you are going to change your computer. If you do so, you will lose all your favourites of Microsoft Edge. Obviously, there is a different method that will let you save your bookmarks in Google account, but that would take a huge time. At first, you will have to import all the bookmarks to Google Chrome from Microsoft Edge. Therefore, you need to synchronize your Google Chrome bookmarks with Google account. Obviously, that will consume a huge amount of time.
Now, if you want to go through a simple guide to move Microsoft Edge’s Favorites to another computer, here is a simple trick. It doesn’t need any third party software and this is very easy and not much time consuming as well.
Move Microsoft Edge Favorites to Another Computer
At first, make sure that you have bookmarked all the pages that you need to move from Microsoft Edge. Therefore, close the browser and do follow these steps.
Open Run prompt in your Windows. To do so, just press Win + R. Therefore, enter the following command or path to land on that page.
%LocalAppData%\Packages\Microsoft.MicrosoftEdge_8wekyb3d8bbwe\AC\MicrosoftEdge\User\Default
Here, you can find a folder called DataStore.
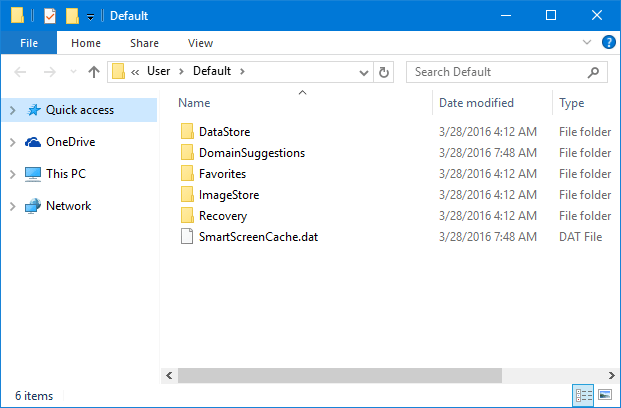
Following that, navigate through the following path inside DataStore folder,
Data\nouser1\120712-0049\Favorites
Here, you can find all the favorite pages that you bookmarked in Microsoft Edge. Now, you have to copy the Favorites folder. Do not mess with anything else. Just copy the Favorites folder and paste it somewhere else to move it to another computer.
Therefore, paste transfer the Favorites folder inside 120712-0049 folder in your new computer.
That’s all! Your bookmarked pages of Microsoft Edge will be moved to your new computer. One thing you should keep in mind that if you mess with any icon in the Favorites folder, this trick won’t be working.
#Update
There is yet another method that allows users to move Favorites from Microsoft Edge to any other computer. Following that, you would be able to use those bookmarked pages in any other browser. For that, you can use Google Chrome. In simple words, you need to import Microsoft Edge Favorites in Google Chrome. After that, you can export all the Favorites pages to a HTML file and that file can be moved from anywhere to anywhere. To get it done, do follow these steps.
At first, open Google Chrome > go to Settings > Bookmarks > Import bookmarks and settings.
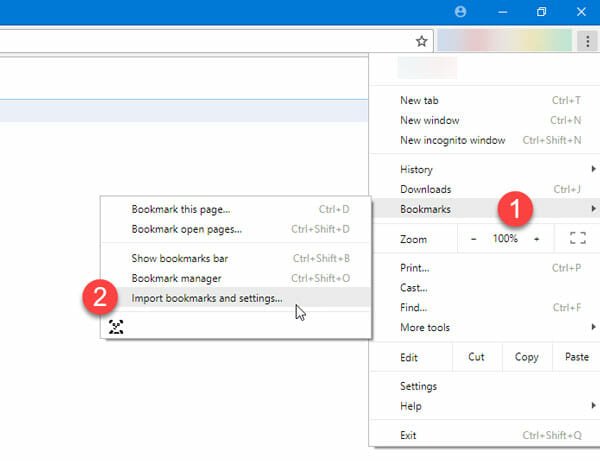
Now, you will get the option to choose Microsoft Edge. Do select that and import all bookmarked pages from Edge to Chrome. Now, open the Bookmark Manager in Google Chrome. Click on the Organize button and select “Export bookmarks to HTML file.”
It will export all the bookmarks to a HTML file. Now you can move that file to anywhere.
This above-mentioned guide would let you import Favorites from the Edge legacy to any other browser. However, if you are using the Chromium-based Microsoft Edge browser, you need to make some change in this tutorial. Luckily, we have mentioned the exact steps that you need to follow to import all bookmarks or favorites from Microsoft Edge to Firefox or Google Chrome. In this article, we have shown the process to import them to Firefox. However, you can do the same with Google Chrome as well.
At first, you need to export all Favorites from Microsoft Edge browser. For that, Open the Microsoft Edge browser on your computer and right-click on the Favorites bar. From here you need to select the “Manage favorites” option.
Alternatively, you can press Ctrl + Shift + O as well. Now, click the three-dotted icon, and select the “Export favorites” option.
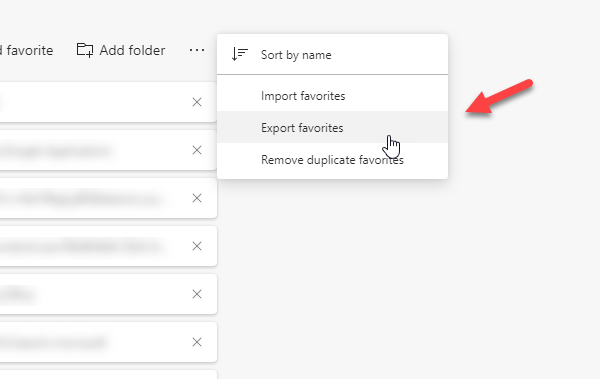
Next, you need to choose a location where you want to save the HTML file. Following that, open the Firefox browser and press Ctrl + Shift + O buttons together. Now, click the “Import and Backup” option and select the “Import Bookmarks from HTML” button.

Then, you have to select the HTML files that you exported from Microsoft Edge.
That’s all! Now you can find all the bookmarks or favorites from Microsoft Edge on your Firefox browser.
That’s it! Hope you can get some help from these two guides. You should try the first method. However, if you are getting the required folders, you can always try the second trick.
my old computer does not work, that is why I had to buy a new one. I have saved the HDD, I need to know if it is still possible to recover the files.