How to Turn on Game Mode in Windows 10
Windows 10 Creators Update is a true companion of different kind of people including gamers. Generally, gamers do not use Windows 8 or 8.1 since it creators many problems. However, talking about the compatibility of Windows 10 with gaming, there is no doubt that it works perfectly. From Dota 2 to CS:GO, everything run smoothly on Windows 10. The Anniversary Update brought several functionalities for a gamer. However, the Creators Update is about to launch Game Mode. Therefore, learn how to turn on Game mode in Windows 10 and play games smoother than earlier.
What is Game Mode in Windows 10 Creators Update?
While playing a game, computer uses the most system resource and therefore, computer gets slower. It doesn’t matter whether you play games for five minutes or five hours, you need to have a good configuration to play all the games smoothly. However, to play games even smoother, Microsoft has included a new feature called Game Mode. Game Mode helps users to optimize your gaming performance by at least 10 times. Although Microsoft has not announced the workflow of this feature, yet, you can find a great functionality in Creators Update.
According to some professionals, Game Mode gathers more system resource from other apps and try to perform it better. In simple words, it reduces other programs’ resources and use that resource for gaming. Therefore, the game never gets hanged or lagged.
By default, the Game Mode is turned off in Windows 10. Therefore, if you play games, you might not get as good performance as you get when Game Mode is turned on. Therefore, follow the following steps to get it done.
How to Turn on Game Mode in Windows 10
As the feature is included in the Setting panel, there is no need to opt for any third-party tool, as of now. To get started, open the Settings panel. There are three different ways to open that. First, press Win + I. Second, you can find Settings in Win + X menu. Third, you can type Settings in Taskbar search box or ask Cortana to open it. After opening, go to Gaming > Game Mode. On the right-hand side, just toggle the button visible under Use Game Mode.

That’s it! Now as you have enabled Game Mode, you will certainly get quite better performance from now on.
How to turn on Game Mode for particular game?
Let’s assume that you do not want to enable it globally and instead, you want to use Game Mode for particular gaming app. Therefore, you need to enable the Game bar, at first. To do so, go to Gaming > Game bar. On the right-hand side, you can find Record game clips, screenshots, and broadcast using Game bar. Just toggle the corresponding button to turn it on.
After that, open any game where you want to enable. Therefore, press Win + G to open Game bar inside any game.
You can find bar in the bottom section. In that bar, you will get Settings gear button. After clicking on that, you would get an option called Use Game Mode for this game.
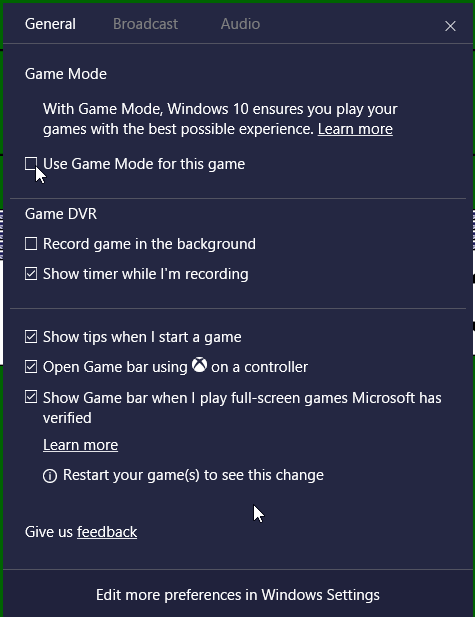
Just make a tick in the checkbox. That’s it! You are done.