How To Uninstall Windows 10 Updates If PC Is Not Booting
Microsoft often rolls out various updates, security patches, etc. so that users keep getting hustle free user experience. However, sometimes some update can cause a serious problem. Many people claimed that their computer is not booting up after installing an update. Some people might ask them to uninstall that update. However, you cannot do that since you are not able to boot your computer. That is why you should check out this particular tutorial, which will let you uninstall Windows 10 updates even if your PC is not booting up. This is easy and not much time wasting as well.
Before getting started, you should know that there are two types of Windows Updates.
- Cumulative Update or Quality Update
- Feature Update
Cumulative Update: Microsoft uses this update channel to provide security patches, bug fixes, stability improvement related updates, etc. All Windows 10 users can expect such updates very frequently. Sometimes, Microsoft rolls out Quality Update twice a week. These updates are comparatively smaller in size than Feature Update. They carry “KB” in the name.
Feature Update: Microsoft release Feature Update twice a year. They use these updates to provide or include more features in the existing Windows 10 system. Any Windows 10 user can download these updates without any problem. Some of the Features Updates are 1803, 1809, etc. You can check the currently installed update by using “winver” command in the Run prompt.
It doesn’t matter which update you have got, your Windows 10 machine restarts to complete the installation. If you have restarted your computer, and after that, your computer is not booting up, do follow these following steps to uninstall Windows 10 updates if PC is not booting.
How To Uninstall Windows 10 Updates If PC Is Not Booting
A Windows 10 installation media can make this process 2x faster. However, if you do not have such installation media ready, you can follow the manual method. In simple words, you need to open the Advanced Startup Screen.
For that, you can restart your computer thrice. The fourth time, it will bring you to the Advanced Startup Screen.
However, if you have a Windows 10 installation media, you can insert that via DVD Writer and try to boot your PC via this. This is the same step that you follow to install Windows 10 freshly. In the installation panel, you can find an option called “Repair your computer.” You need to click this option. After that, you can find the Advanced Startup Screen.
From here, you need to click the Troubleshoot button. Some options will appear on your screen. Click the Uninstall Updates option.
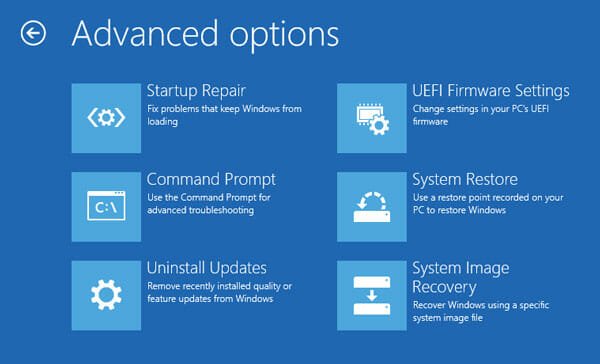
Here you can find two different options, i.e., Uninstall latest quality update and Uninstall latest feature update.
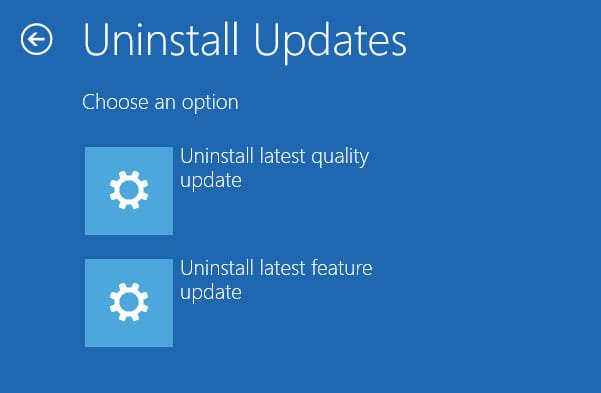
If you have installed Cumulative Update, do select the first option. Otherwise, you have to choose the second option.
On the next screen, you have to confirm the uninstall process by selecting either Uninstall feature update or Uninstall quality update button.
That’s all! Now you do not have to do anything. Just keep your computer on. Your system will do the rest of the job. At last, you need to restart your computer. After that, it should be running without any problem.