YouTube is Not Working in Windows and Android
There is no doubt that YouTube is the best video sharing platform out there, which contains tons of videos to watch. If you are trying to open YouTube in Google Chrome or Firefox for Windows but it is showing a blank screen, or the video is buffering a lot, you can find the solutions here. This article will let you know the solutions to the issues one may face with Youtube on Android and Windows.
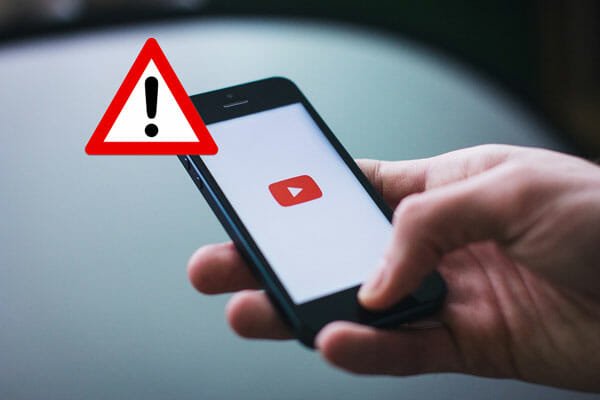
Check If YouTube an in Office or School
If you are trying to open YouTube from your workplace or school but you are unable to do that, you should know that some system administrators block some websites such as Facebook and YouTube at the workplace like school, office etc. Therefore, if you have a mobile with a cellular data connection, do check whether you can open YouTube on mobile or not. If yes, you need to follow this guide to open YouTube when blocked in office, or school.
Check YouTube is Up or Down
Although it doesn’t happen very often, but yes it happens. In other words, sometimes YouTube goes under maintenance and hence, you cannot open YouTube in that meantime. To check whether YouTube is up and running or not, you can use the Command Prompt or Terminal to do that. Open Command Prompt on Windows or Terminal on Mac or Linux and enter this-
ping youtube.com
If you are getting a positive result, you need to follow other guides. Alternatively, you can head over isup.me website, which will let you check if you are the only victim or the website is actually down from the server end. This is very easy to use this website as you only need to enter the website URL in the empty box and hit the Enter button. Following that, it will show whether the website is actually down or there is an issue at your end.
Disable Browser Extensions
If you have recently installed a or bunch of extensions or add-ons in the browser and following that, the problem you are facing might lie in those extensions. Your Windows computer may have a risk to get this error. Therefore, it doesn’t matter whether you are using Google Chrome, Mozilla Firefox, Apple Safari or Opera, you should try disabling extensions/add-ons one by one and check if it solves the problem or not. If you get a positive result, you can install those extensions one after one to find out the culprit.
Update Graphics Driver
When you are trying to play a video, the graphics driver plays a vital role. It doesn’t matter whether you are using the in-built graphics components or a dedicated graphics card, you must have the graphics driver. On the other hand, if you have recently updated your computer and following that the problem has started, you should try updating your driver. For that, you can open Device Manager, expand the Display adaptors option and click the Update driver button. After that, you need to follow the screen options to get it done. However, if it doesn’t solve your problem, you can uninstall the driver and reinstall it. Sometimes it helps.
Disable VPN
In case you are using a VPN, that might cause this issue. Sometimes you get the valid internet but if there is any problem with the VPN server, you will end up wasting your time. Therefore, if you have installed any VPN extension in your browser or app in your computer, try to disable that temporarily and check if the problem remains or not.
Try Another Browser and Stable Version
Let’s assume that you are using Google Chrome and it is showing some problem with YouTube. At such moments, you should try another browser. Also, if you are using the Beta version of any browser, try the stable release and check if it solves the issue or not.
Boot into Safe Mode
If a certain website like YouTube is not operating correctly in your PC. There might be some driver related issue. That can be detected in Safe Mode only. Therefore, boot your Windows computer into Safe Mode and check if you can play YouTube video or not. Obviously, you need to select Safe Mode with Networking.
Clear Cache/Storage on Android
If you are getting the same issue on Android, you can fix that problem by clearing the cache and storage. This is quite easy, and you do not need any third-party software as well. To get started, open Settings > Apps & notifications. From here you need to find out YouTube. After that, tap on the Force Stop button. Therefore, go to the Storage menu and tap these buttons accordingly-
- Clear storage
- Clear cache
Now, open Google Play Store and check if there is any YouTube update available or not. If available, you need to install that. Right after that, try to open the YouTube app and check if it solves your problem or not.
Apart from that, you should check your internet connection since it is the only requirement to play YouTube video on Android mobile. If that also doesn’t resolve your issue, you can try the following trick
Use Third-party YouTube App
There are some very handy third-party YouTube apps such as YouTube Vanced, etc. Although that is not available on Google Play Store, you can sideload it. It comes with more options, and you can find the exact official YouTube app interface in YouTube Vanced.