2 Ways to Fix Your Startup Disk is Almost Full Error in OS X
Mac OS X is probably the best setup for official usage. But, it has a problem. It comes with comparatively less storage than Windows or Linux. As it mainly has SSD, Apple doesn’t include more storage like 512GB or 1TB hard disk in Mac system. As usual, a regular MacBook comes with 128GB or 256GB, which is obviously not too much for official usage.
If you are using it at home, you may also face similar problem as official employees often face. In early days, even 1GB was more than enough to store songs, wallpaper and images. But, now, 128GB is nothing as compared to those days since nowadays, people have started storing more files than ever. There are many people, who store only video song and movies. Hence, for them 128GB is nothing.
Therefore, sometime, you may get a problem like Your Startup Disk is Almost Full. In Mac OS X, this is a very common problem. You can get it anything on any Mac machine. Whenever, your system’s storage come to an end, it will display such error message on your screen.
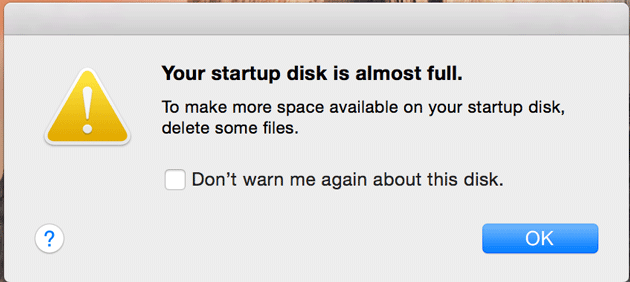
If you are getting similar issue, here are some solution. These are working but not all options will be working for you. You can choose the best suitable option for you and opt for that in order to fix “Your Startup Disk is Almost Full” error on Mac OS X.
Find Large Files with Finder on Max OS X
If you have been storing files for a long time, there is a chance that you have stored some unwanted files those are being stored by mistake. In those files, there might have some large files as well. Therefore, this is obviously a good option for you to delete them as soon as possible or store them somewhere else. As you are using Mac, this is very easy to find out large files. Finder will let you find large files or sort files by size so that you can check your large files easily. To do so, open Finder and go to Preferences. Now, switch to Sidebar tab. Here you can find an option called All My Files. Just make a tick in the respective checkbox so that it can show all your files in front of you.
Now, again open Finder and click on All My Files. Here you can sort your files by size. Do it and check if you have very large file. If you get any, just delete it or move it to somewhere else apart from your machine.
Delete iPhone Backups
iTunes store all the old iPhone or any other iOS device’s backup files. This will certainly consume some space without any reason. If you do not need any old iPhone or iOS backup, you can simply delete to gain more free space immediately. To do so, do follow these subsequent steps.
At first, open iTunes on your machine. Now, select iTunes tab and open Preferences. Here you can find a tab called Devices. Switch to it from the General tab. On this screen, you should get all the iPhone backups. Just select and delete them.
There are many more methods to gain more free space or fix “Your startup disk is almost full” error in Mac. But, these two methods are the most useful among all of them.