How to Add “Open command window here” & “Open with Notepad” in Right-Click Menu
Windows is one of the best operating systems, and there is no doubt on that. No matter what kind of task you want to do with Windows, you can certainly do so without any issue. All sorts of software are available for Windows. from graphic designing to video editing to hard-core gaming – everything is possible on Windows. Windows has some excellent features. It comes with a CMD or Command Prompt that does loads of things like Linux and Mac. For example, you can create a partition, create bootable pen drive and more with the help of Command Prompt. At the same time, the notepad helps users to open .txt file within moments. Although there are many other ways to open a .txt file most of the people choose Notepad since this is the default and open correctly. Here is how to add “Open command window here” & “Open with Notepad” in right-click context menu so that you can do your job quicker.

Let’s assume that you want to execute a particular command in a certain location. There are two ways to do so. First, you can just open Command Prompt, navigate to that path, and execute your command. Second, you can open the path using Windows Explorer; press Shift + right-click to get “open command window here” option. On the other hand, suppose, you have changed the default .txt file opener, but now you want to open some files using Notepad. Instead of opening files through Notepad, you can simply add “Open with Notepad” option in your right-click context menu so that you can open .txt files quickly.
Both of the tricks can be executed without using any third-party tool. In other words, you can use Registry tweaks to get things done. Before using any of the following tricks, do backup your Registry files and create a system restore point. In case, you get any problem; you can restore your system easily.
How to add “Open command window here” in right-click context menu

Open Notepad or any other text editor and paste the following text.
Windows Registry Editor Version 5.00 [HKEY_CLASSES_ROOT\Directory\shell\cmd2] @="@shell32.dll,-8506" "Extended"=- "Icon"="imageres.dll,-5323" "NoWorkingDirectory"="" [HKEY_CLASSES_ROOT\Directory\shell\cmd2\command] @="cmd.exe /s /k pushd \"%V\"" [HKEY_CLASSES_ROOT\Directory\Background\shell\cmd2] @="@shell32.dll,-8506" "Extended"=- "Icon"="imageres.dll,-5323" "NoWorkingDirectory"="" [HKEY_CLASSES_ROOT\Directory\Background\shell\cmd2\command] @="cmd.exe /s /k pushd \"%V\"" [HKEY_CLASSES_ROOT\Drive\shell\cmd2] @="@shell32.dll,-8506" "Extended"=- "Icon"="imageres.dll,-5323" "NoWorkingDirectory"="" [HKEY_CLASSES_ROOT\Drive\shell\cmd2\command] @="cmd.exe /s /k pushd \"%V\"" [HKEY_CLASSES_ROOT\LibraryFolder\Background\shell\cmd2] @="@shell32.dll,-8506" "Extended"=- "Icon"="imageres.dll,-5323" "NoWorkingDirectory"="" [HKEY_CLASSES_ROOT\LibraryFolder\Background\shell\cmd2\command] @="cmd.exe /s /k pushd \"%V\""
Go to File > Save As. Enter a name with .reg extension. For example, it can be ampercent.reg. Don’t forget to select All Files in the Save as type section. After that, double-click on the saved file and click on the affirmative option to install the Registry tweak.
How to add “Open with Notepad” in right-click menu
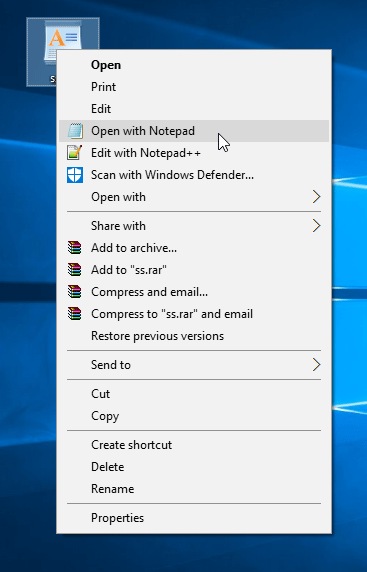
Just like the tutorial mentioned above, you can add “Open with Notepad” in right-click context menu using Registry tweak. However, the problem with this trick is the option appears everywhere. For example, if you right-click on an image file, you can still find that option.
Open Notepad or any other text editor to enter the following text,
Windows Registry Editor Version 5.00 [HKEY_CLASSES_ROOT\*\shell\Open with Notepad] "Icon"="notepad.exe,-2" [HKEY_CLASSES_ROOT\*\shell\Open with Notepad\command] @="notepad.exe %1"
Use the same technique as above to save the file with .reg extension. After that, double-click on file to open accordingly.