Upgrade BIOS in Windows PC

Before describing any detail about how to upgrade the BIOS settings, let’s see why do we need that.
The importance of updating the System BIOS
- As we have seen before, the firmware is also a specific type of software. Therefore, it also requires updating like other software too.
- Besides, the field of computer science is growing like every day is a new day of enhancement. Hence, the firmware should also be compatible with the new improvements in hardware and software levels.
- Besides, the latest updated versions of the BIOS always serve a common purpose to build the best protection level for our device. And, this is where we should never compromise.
- Modern technology has made it sure that your BIOS maintains compatibility with the other settings for a long period of time. But, if you are constantly facing some problems related to your firmware, then it is recommended for you to consider an upgrade on that level.
- Otherwise, you should not try on examining a perfectly healthy firmware system, since it might keep you stuck in the middle without any proper expertise.
- Mostly, the conventional BIOS setup in older machines may cause you some trouble, while working with new technologies. And that’s when you should check on some new updates.
- Before that, you must know exactly which version of the firmware you are working on.
Check the BIOS version
We have discussed here different methods on how you can check your firmware version in any computer.
Using MSINFO32
- Press “Windows+R” from the keyboard to open the run window, or type “run” in the search box.
- Inside the Run box, write down “system info” and press “OK”.
- You can also write “system info”, or “msinfo32” inside the search box directly to open the System Information Tool.
- Under the “System Summary” option here, you can see the BIOS version.

- To check if you need any update on your current BIOS version, you can compare your BIOS number against the latest version available in the manufacturer’s website.
Using WMI in Command Prompt
- Type “cmd” in the task bar dialogue box, and select the administrator version of the command prompt, which will open the elevated command prompt window.
- Here, write down the command “wmic bios get biosversion”, and hit “Enter”.
- It will provide you the details on your BIOS version using Windows Management Instrumentation.

Using Registry Editor Tool
- Open the Run box, and type “regedit”, then “OK”.
- The Registry Editor tool will open.
- Click on the dropdown list against the “HKEY_LOCAL_MACHINE” option on the left panel.
- Inside, select similarly “HARDWARE → DESCRIPTION → System”, and then press the “BIOS” key. It will show you the BIOS version.
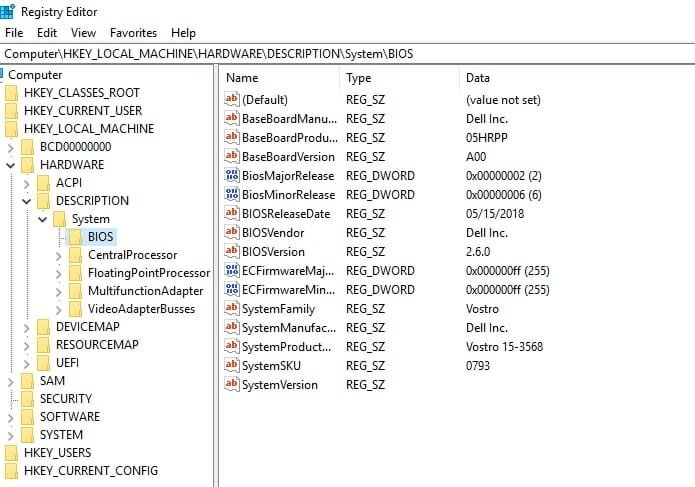
Using the DXDiag Tool
- To use this tool, you have to type “dxdiag” in the “Run” window.
- This tool is dedicated to managing DirectX issues, but the DXDiag.exe file for DirectX Diagnostic Tool shows us the BIOS version under the System tab each time we open it.

- Moreover, there are also some 3rd-party tools available (e.g., Speccy) to show us the BIOS version inside system information.
- Also, when you are inside your BIOS setup, pressing F10/F12 keys may lead you to the BIOS version during boot-time.
Update BIOS in Windows OS
Now, let’s come to the point, which is how to update the BIOS.
- You should let your power backup turned on during the installation of the update. Because, if somehow the machine goes off in the middle of the process, it will be corrupted, and you will catch up some serious trouble.
- Any kind of security software or firewall may intervene with the update procedure. So, it is suggested to disable them, before you get started.
- The first thing we need to do here is to download the specific BIOS update from the manufacturer’s site.
- Go there, and put the Service tag or the serial number to identify your product. For example, you need to open the Dell.com site to reach out for the Dell Update Utility.
- If you are told that the product is invalid or similar, just choose the “View a different product” option to select it manually.
- Now, navigate to the BIOS section from the pull-down category.
- Here, you can check on the last released file from the “View Details” option.
- That’s the one you need to download.
- Now, double click on the saved file to reboot the machine.
- When it starts again, you can see the BIOS update page opened for you.

- Now, there is not much left for you to do. Just follow the directions given, as it may vary for different products.
- Sometimes, the OEM may stop the process in some devices, after a certain time span. So, let’s see another way of updating the BIOS.
Update BIOS using a Bootable USB
- This way, you can download the .exe file for the BIOS update into a bootable drive.
- Dell Diagnostic Deployment Package can help you make one.
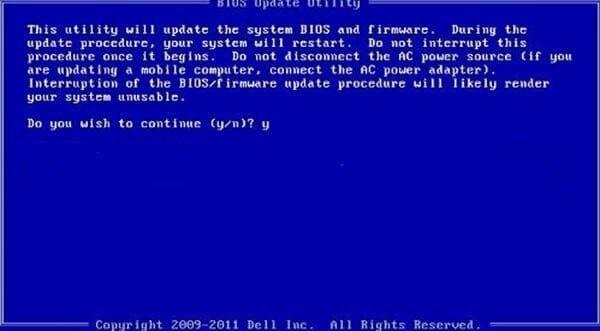
- At first, you can simply download it as before.
- Then copy the mentioned file into your bootable USB flash drive.
- Now you can update any machine by inserting this USB stick into it.
- After rebooting, press and hold the key for boot menu (e.g., F12), keeping the stick attached with the machine.
- On that menu, click on the USB Storage device option, and press Return.
- You can see a command prompt window. You will be given instructions here to finish the update procedure.
BIOS Update Applications
- Some motherboard manufacturers offer their own “BIOS update applications” like HP does.
- In that case, the entire process of upgrade becomes real easy. You just need to activate the software with a button click, and it will do all the hard work for you.
- Similarly, Lenovo System Update will provide all you want for your Lenovo machines.
- And, the WinFLASH utility will take you to your requirement for the ASUS device owners.
You can see now that the basic process to update the BIOS is same. Just some little changes you can notice in different brands, that’s all. In the matter of fact, this procedure has made really simple in newer machines as the Windows 10 models with UEFI firmware controls the entire process with elegance.
Well, we have reached our last topic. And that is the case of BIOS Password Recovery. Yes, you heard me right. Just think about it folks, we are talking a lot about BIOS this and that, but what if we can’t even reach there just because of some old password! That’s pretty bad. Yes, we know well about your concern, and became the savior. At least, tried. Judge all you want!
Go to the next topic BIOS Password Recovery Solutions.