How to Change Status Bar and Navigation Bar Color of Android [Root Required]
Doubtlessly, Android is considered the most personalized platform for these people, who usually try to see something new on their phone. You cannot get so many options or tools to modify your iOS or Windows Phone. This is an advantage of Android.
However, you already know that all Android devices have one thing in common. That is Status Bar, where you can look at network status, battery level, time and sometimes date too. Nonetheless, the navigation bar or soft menu bar isn’t positioned on all Android devices. Although, you can get that on most of the Android devices but sometimes, that could create some issues likewise.

Anyway, by, default Android Jelly Bean and Android KitKat has black status bar, which looks quite unappealing. Although, this status bar hides itself while working together with other apps. But, in most of the times, you can find it as it is. Hence, if you wish to customize the Status Bar and Navigation bar’s icon along with color, here is a solution.
But, you should ensure that you have rooted Android device. In the case your device is not rooted, you cannot get a new status bar and navigation bar color by making use of this particular guide. To root your Android device in simple steps, you can follow this tutorial.
How to change Status bar and Navigation bar color?
This is very easy and not much time-consuming using GravityBox, which is a module of Xposed Framework. You know that Xposed Framework is one of the best Android development out there and it comes with more than one hundred modules. The good news is Gravity Box is one of those Xposed Framework’s modules and you can get it for Android Jelly Bean and Android KitKat for free.
Therefore, before doing anything, you are supposed to have those two things installed in your phone.
How to Install Xposed Framework and GravityBox?
Head over to this link and download Xposed Framework APK. You will have to install the APK file since Xposed Framework is not available on Google Play Store. But, this is 100% trustworthy and tested by XDA-Developers authority. After installing, you the Xposed Framework, you will get a screen something like the following picture;
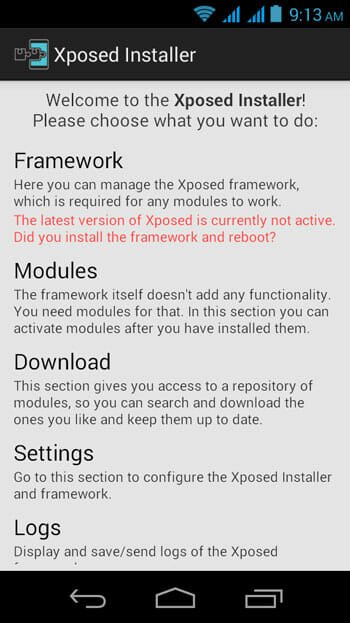
Tap on Framework and Install/Update respectively.

Now, you will have to reboot your device to start using this app. After restarting your device, open Xposed Framework and tap on Download. Then, search for gravitybox. You will get two result along with other results.
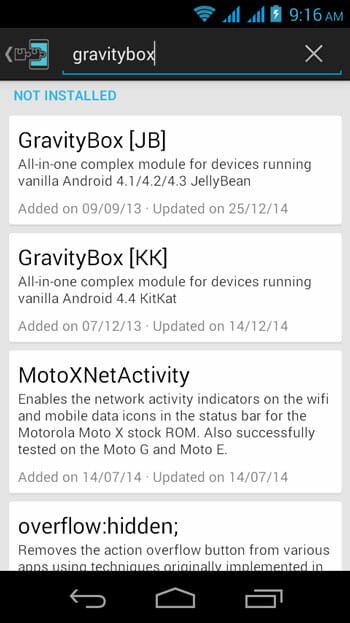
If you have Android Jelly Bean, install GravityBox [JB]. If you have Android KitKat, install GravityBox [KK]. After installing, don’t open the GravityBox app. Instead, open Xposed Framework and go to Module section. Thereafter, tick on the checkbox that is located after GravityBox.
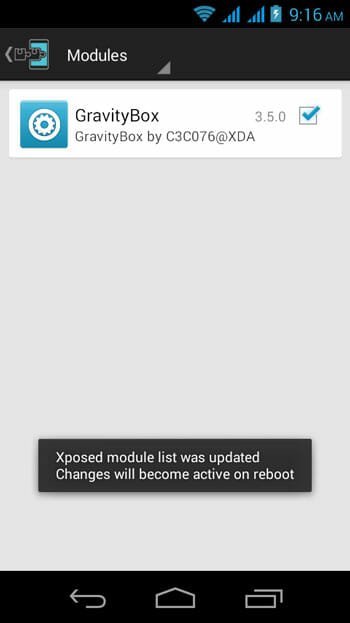
Now, you will have to restart your device again. Otherwise, you will be greeted with the following error message.
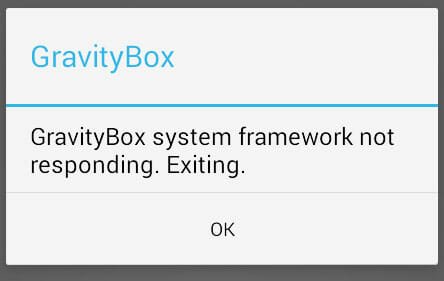
After restarting your device for the second time, you will be able to use GravityBox as per your wish. Therefore, open this app and go to Startbar tweaks.
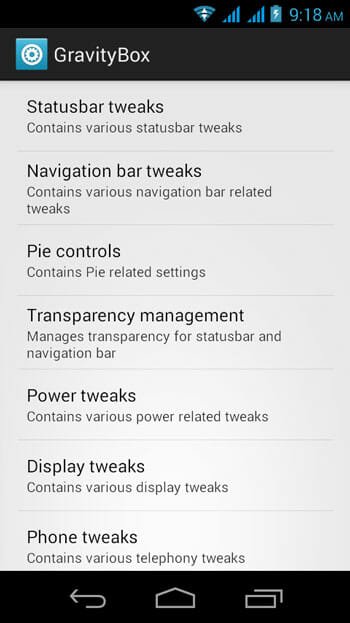
Then, tap on the Statusbar colors. Now, you can change the statusbar color after turning on the settings.
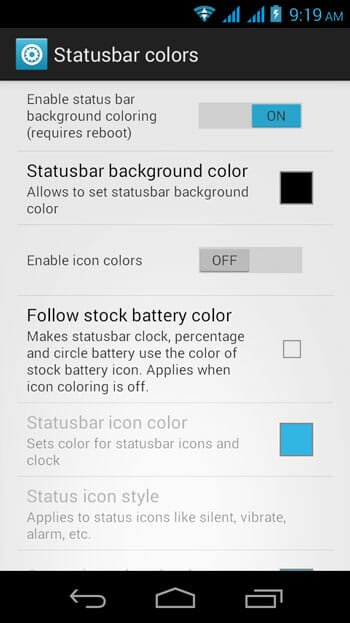
Just tap on the color palate and select a color according to your choice.
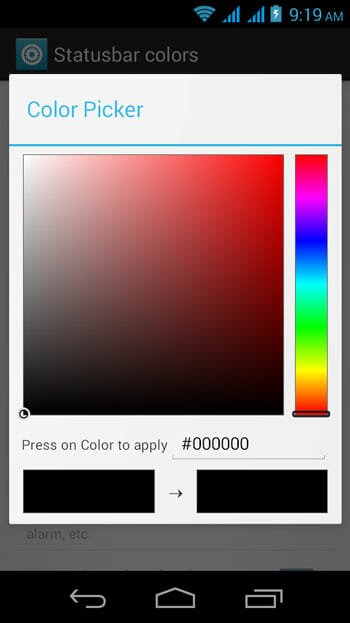
This is also possible to change the status bar icon color. For that, just select Statusbar icon color and select a color. That’s it.
![]()
In this way, you can change the status bar color of your Android device. To change the color of Navigation bar, open the GravityBox app and go to Navigation bar tweaks to tweak your navigation bar.
That’s all! This is very simple and as easy as said. All you need is a rooted Android device.
Hope you can do more with GravityBox since GravityBox can customize and change your entire Android phone within seconds.