A Complete Solution to Find and Update Outdated Windows Device Drivers
The installed driver in your computer may not be up-to-date and there might be newer versions of the device drivers have been released. You need to be updated every time with the latest drivers so that you would not counter any problems regarding Windows drivers.
At first, let me explain the necessity of installing updated drivers. A driver is a kind of special software which help you to communicate your operating system with installed hardware. If you regularly update Windows drivers, then, it relatively lessens the chances of error encountered e.g. when you find errors like Keyboard not working or hanging of your Pc while playing Games etc., it might be a problem of outdated or crashed driver.
How do you know when it’s the proper time to update a particular driver and how to identify the particular driver that is an outdated one? Hopefully, you don’t love to wait until an email from the manufacturer come. So, manually update at a regular basis is not a bad idea. There are few third party software that can automatize your task and alert you if there is any newer version available for download.
You Need to Check Your Driver First
There is of course an easy finding for checking installed driver’s list and the versions. To do that, at first open command prompt and write driverquery command and press ‘Enter’. You will get a complete list of installed drivers in your system along with module name, display name, driver type and last modified date of the installed driver.

You would find a column called ‘Link Date’ there. The link date is actually the date when the driver got modified or that version was published. So, old link date does not always mean the driver is not outdated or it needs updating.
You can also export all the driver query information to a handy text file. For this just type driverquery>driver.txt and press enter. All the information regarding driver will be saved in a text file to the following location C:\users\[user name].
Use Windows Device Installation Setting to Update Driver
The Windows Update system allows you to keep your device driver always updated if you properly configure Windows for download driver software. Just perform a systematic search for “Change Device Installation Setting” and open it. Then just choose “Automatic Driver Update”. This option allows you to install new drivers and replace outdated driver automatically using the Windows update service.

Those, who use internet connection with limited bandwidth should opt for “Never install driver software from windows update”. Otherwise, it consumes all your internet data. But, it is always best to choose Automatic driver update for your laptop or PC to make your device trouble free.
Update Driver Manually Using Device Manager
Windows Device Manager let you choose to check and install Windows driver manually. In the search box just type Device Manager and you will find it. Open it and you will find the disk driver details from here. You will find a categorical division here. You can expand every category, select any driver and can update it manually.

If you right-click on a particular driver you will find following options there. Choose any of them to make changes on a particular driver.

There is an alternative option to update any driver. Just double-click on particular driver. Navigate to ‘Driver’ tab and you will find all the options like the below screenshot.
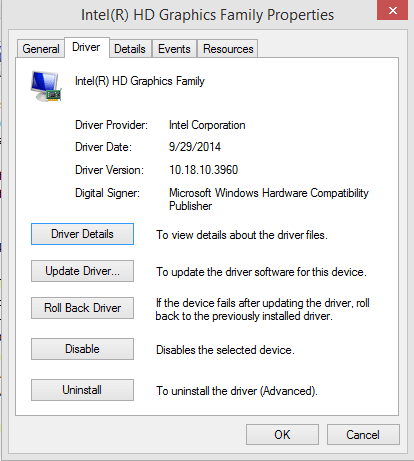
Update Drivers Direct from Manufacturer
It is another safe practice when you visit direct to the manufacturer’s website and download the latest driver that is compatible with your device driver. AMD, NVIDIA like driver manufacturer provide a system which helps to detect the proper device driver and install the latest compatible version of the driver to your pc.
Install Device Driver Using Third-party Application
Till now, I describe how to update Windows driver manually. Manual way of course is a safe way for upgrading widows device drivers. Undoubtedly, the process is too time consuming. There are basically two kinds of third-party solution to update and install device driver. First one is a portable solution that does not need any software installation. Just visit this link to get the portable solution to find and update outdated drivers.
Secondly, install third-party application to find outdated and missing windows drivers. We have already covered a article that describes how to check for driver updates on Windows. However, I use DriverEasy to find missing driver, outdated device driver.
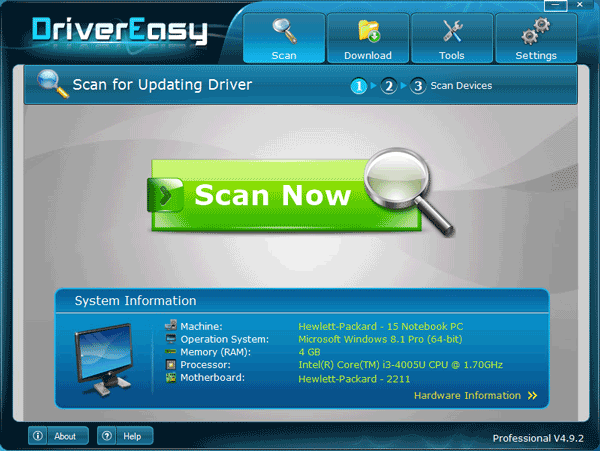
The “Scan Now” button helps you to detect outdated drivers and list of missing drivers in a summary formation. When I scan my device it results like the below screenshot.

When I press ‘Get Drivers’ button, it redirects me to another page where I get the download and install option. From there I successfully download outdated Windows device drivers and install them with a few clicks. So with the help of ‘Driver Easy’ you can keep your PC trouble free and healthy.
Don’t hesitate to drop comments if you find the topic useful and inform us what process do you follow to update older and outdated device driver.