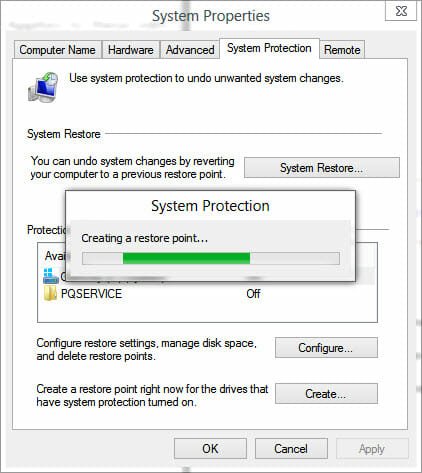How to Check For Driver Updates In Windows
 How do you know when it’s time to update one of your Windows drivers? Do you wait for an email letting you know that there is a new update available or do you check manually from time to time? Maybe you don’t even update your drivers at all, which is a really bad idea.
How do you know when it’s time to update one of your Windows drivers? Do you wait for an email letting you know that there is a new update available or do you check manually from time to time? Maybe you don’t even update your drivers at all, which is a really bad idea.
Computer drivers are extremely important, without them your computer software would not work properly. This is why it’s vital to keep them updated so that your computer runs smoothly at all times. With that being said, I want to share a tool with you that makes it extremely easy to keep your Windows drivers up-to-date: Device Doctor.
This tool not only scans your computer hardware and checks for new driver updates, but also directs you to the appropriate Web page for downloading the required drivers. Device Doctor’s database has over 13 million hardware devices and computer manufacturers and more are added weekly. With Device Doctor, you can keep your computer happy and healthy.
As an added bonus, I’ll also include two other ways to check for driver updates on your Windows PC – if you’re not interested in using Device Doctor.
Let’s get started.
Using Device Doctor
1. You’ll need to download Device Doctor from the official website. To do this, first enter your name and email address and click on the “Download Device Doctor” button.
2. Run the installer on your computer and Device Doctor will start automatically and scan your system.
3. Once the initial scan is complete, Device Doctor will show how many devices require an update.
4. You will need to go through each update one-by-one. Select the first update and click the “Download driver” button at the bottom of the window.
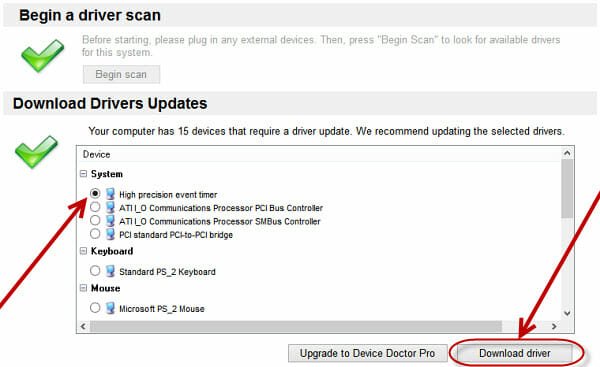
5. When you click on the “Download driver” button, a new tab will open in your browser. On that page, you’ll see driver details along with a download link.

6. It is recommended that you create a System Restore point before updating each driver.
7. Once you click on the download link, your driver should download and you will be able to install it.
8. Device Doctor can automatically check for new driver updates automatically. Click on the “Settings” tab in the Device Doctor window.

9. You can choose to automatically run a scan at startup; put a check mark here if you’d like to enable this feature.
10. Next you can enable and set an automatic scan schedule; you can choose to scan for new updates daily or weekly. You can also choose the time and day(s) of the week to scan.
11. If you want Device Doctor to automatically check while your computer is in idle mode, you can enable that here as well.
12. Lastly, you can allow Device Doctor to show messages recommending other PC improvements. This may come in handy for you as well.
Use Windows Update To Check For New Driver Updates
1. Open Windows Update (in Control Panel). The easiest way to find it is by searching for it via the start menu or Home page (Windows 8). If you’re using anything other than Windows 8, you can also find it under “All Programs” in the start menu.
2. Click on “Check for updates” or “Check for updates now” (Windows 8).
3. Click on “View available updates” to see if there are any driver updates available.
4. If there are updates available, click on the driver that you want to install and click “Install.”
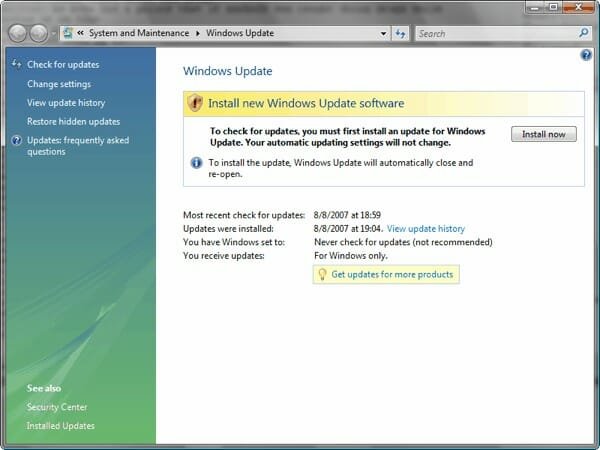
Image Credit: Florian
Note: In Windows 8, updates will automatically be installed for you based on your maintenance schedule. However, you can force an update by clicking on the link that tells you how many updates are ready to install.
Use Windows Device Manager
1. Open Device Manager (in Control Panel). The easiest way to find it is by searching for it via the start menu or Home page (Windows 8).
2. Find the device that you want to update, right-click it and select “Update Driver Software.”
3. You can have Windows search for the driver updates for you, or you can choose a location on your computer if you’ve downloaded the required driver from the Internet.

Note: You can find most drivers via a simple Google search or from the manufacturer’s website. For example, if you wanted to update your HP printer driver, you’d go to HP.com. From there you’d click on “Support & Drivers,” do a quick search for your device, and then download the required driver.
How Do You Update Your Drivers?
Now that you see how easy it is to keep your drivers up-to-date, let us know how you keep your drivers updated. Do you use Device Doctor or a similar system tool to keep your drivers updated, or do you use one of the other two methods mentioned above?
Let us know in the comments.
Related reading: Stop Windows 7 from installing Drivers automatically