How To Create Bootable USB From Windows CD
Let’s assume that you have a Windows CD, which contains the original Windows operating system. Now, you want to install that same Windows on a computer, but that computer doesn’t have any DVD writer. At such moments, you can use this guide to create a bootable USB drive from Windows CD. Obviously, you need to install a third-party application, and a USB drive is required. This is pretty straightforward, and the app is available for free.
How To Create Bootable USB From Windows CD
There are two different ways to create bootable USB from Windows CD or DVD. There is a manual method, which takes a lot of time and there is a quicker method, which is easy, and not much time-consuming. It takes hardly 5 minutes to get everything done if you have everything in front of you. In this article, I am going to cover only one method that is faster than the other way so that you can use it whenever possible. The other method requires Diskpart command, and that is may take a lot of time.
There is a tool called WinToFlash, which is available for free and you do not need to spend a lot of time to understand all the features given in this tool. Although there is some paid version of WinToFlash, there is no need to purchase them since free edition does the same job pretty well. However, if you need to perform more tasks, you can opt for any paid version.
Requirements:
- Windows CD or DVD
- USB drive
Windows CD or DVD is required since this tool will fetch the Windows ISO from the existing CD or DVD. On the other hand, it will create the bootable USB drive, and that is why you need a pen drive or USB drive.
If you have both of them, do follow the following steps to get started.
At first, head over to this website and download it. After installing and opening, you need to select “Windows Setup Bootable USB Wizard”. After that, insert the Windows CD or DVD using your DVD writer, and select “I have CD inserted into my computer” option.
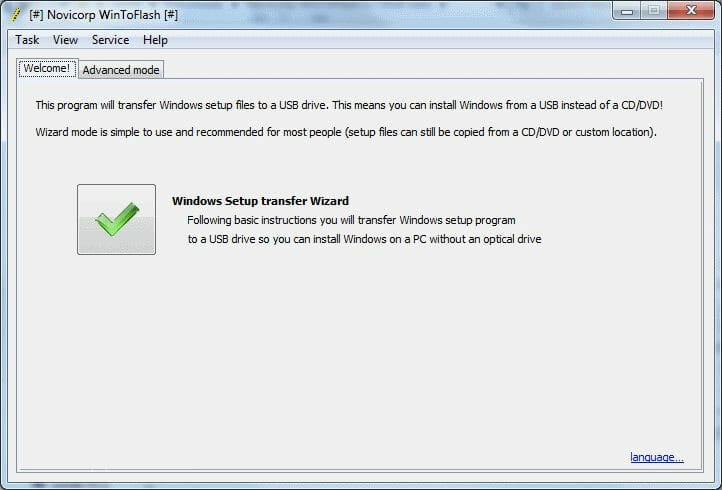
Now you need to select the Windows CD/DVD path and USB drive. Make sure you have inserted the USB drive as well.
After that, selecting those, hit the Next button.
That’s all! Now you do not need to do anything. It will finish the process and notify you after completing the process.
Not only a single boot, but also this is possible to create a multiboot USB drive with the help of this tool. For that, select Multiboot USB Drive Creation Menu and follow the screen instructions. For your information, you need to have the ISO file. Otherwise, this is not possible to create a multiboot USB drive.