How to Customize Icons of Control Center in iOS 7+
Do you have an iPhone or some other iOS device? Did you Jailbreak your iPhone? If so, check out this article. Keep reading to acquire more information.
You already know that iOS 7 had consisted of some great new features and Control Center is one of them. Control Center for iOS is definitely an outstanding quick settings launcher that may assist you to gain access to various things, which includes stock music app, camera, calculator, flashlight, connectivity (Wi-Fi, Bluetooth), Flight Mode, brightness adjuster and many others.

At some time, Control Center turns into a great solution to toggle WiFi or Bluetooth in just one tap. Everything you should do is just open Control Center and tap on the related button to make your WiFi ON or OFF. This is as fast as said. Not just WiFi or Bluetooth, but also it is possible to control local music player, Spotify, Camera and more others. Consequently, if all those things are fine with you, you can skip this article. Nonetheless, if you find that a certain feature or icon is inadequate to suit your needs and that needs to be evaporated, here is a solution.
Although, iOS 7 as well as iOS 8 doesn’t provide any kind of option to personalize Control Center, but Jailbroken iOS device users are capable of doing so devoid of any risk. You can obtain a Cydia app that will let you customize entire Control Center within a few moments.
You Might Like This: 5 Cydia Apps You Need After Jailbreaking your iPhone
How to customize Icons of Control Center?
This is very easy using CCHide. CCHide is a Cydia package that is available at free of cost. Therefore, at first, download CCHide on from the official Cydia app repository.
CCHide comes with a screen something like the following picture;
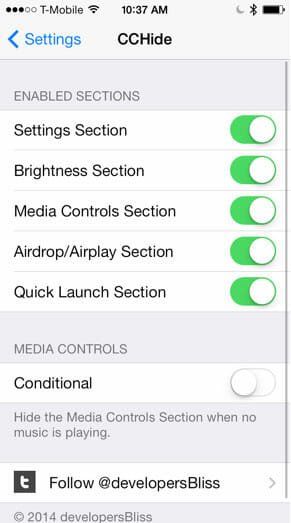
That means, you can show or hide almost everything including Brightness section, Media Control Section, AirDrop and AirPlay Section, Quick Launch Section etc.
You can show or hide anything right from this page. All you need to do is just turn settings ON or OFF. This is possible by tapping.
For instance, suppose, you do not need the AirDrop or AirPlay section right now. If you would like to hide it from Control Center, just tap on the corresponding button. That’s it!
There is an option called Media Controls. You know that Control Center always shows the media player’s Play, Next and Previous buttons even when you are not listening to any song. So, if you want to hide it completely, you can do so by selecting Media Controls Section that is located under Enabled Sections.
However, if you want to hide the Media Player when no music is playing, you can make use of Conditional Section that is positioned under Media Controls.
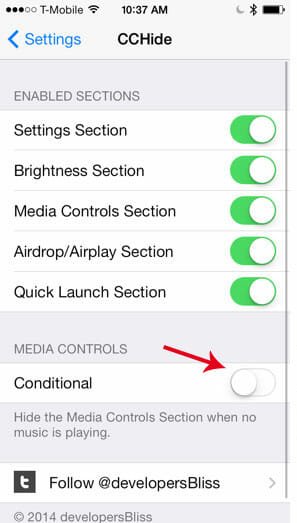
Please Note that this CCHide tweak doesn’t work with Spotify. That means, if you have hidden the Music player from Control Center using CCHide, you can still find the Spotify music player in the same place.
Apart from the aforementioned drawback, CCHide works really awesome. Hope you will like it a lot.