How To Enable Inbuilt Screen Recorder In Android Q
Google has recently launched the beta version of Android Q. Even though they haven’t included a lot of features for consumers, people still love it because of extraordinary features such as this screen recorder. If you have Android 9 Pie or older version, you need to download a third-party application. However, if you are using Android Q Beta, you do not have to download any third-party app to record screen. You can enable inbuilt screen recorder in Android Q and record anything on your screen with the help of this system tool.
As on today, you cannot find a dedicated tool related to screen recorder. However, this is possible to use this hidden screen recording application in Android Q. A screen recorder is a very important tool. Let’s assume that you are a content creator of your blog of YouTube and you want to create some how-to guide videos related to Android. At such moments, you can simply take the help of this native screen recorder of Android Q. It doesn’t matter whether you have games, or any other application, you can certainly use this screen recording tool in Android Q to record your screen.
Since the beginning of Android, we have seen that it always comes up with some great features. For example, Google Now, Home Screen Widgets, and more others. Therefore, if you have a Pixel phone and you have installed Android Q Beta 1, here is what you can do to enable and use inbuilt screen recorder in Android Q.
How To Enable InBuilt Screen Recorder In Android Q
This is very easy, and you do not need to have expert knowledge to get it done. However, the main thing is you need to enable Developer options. If you have already enabled, you can skip this part and jump into the second part of this tutorial. However, if you do not know how to enable Developer options in Android mobile, do follow the following steps.
Step 1: At first, open the Settings app in your mobile and go to About phone section.
Step 2: Tap the Build number seven times.
Step 3: Leave the button when it shows You are now a developer.
By doing that, you have enabled the Developer options in Android Q. After that, follow these steps to turn on the hidden or inbuilt screen recorder in Android Q.
- Open the Settings app on your phone.
- You need to go to the System menu.
- Here you can find an Advanced button. Tap on this button to expand or unhide more options on this page.
- Tap the Developer options button on your screen.
- Scroll down slowly and tap the Feature flags option. It should appear under the Debugging menu.
- From here, find out the option, which says settings_screenrecord_long_press.
- By default, it should be set to false. You need to toggle the button to make it true. For your information, True means enabled and False means disabled.
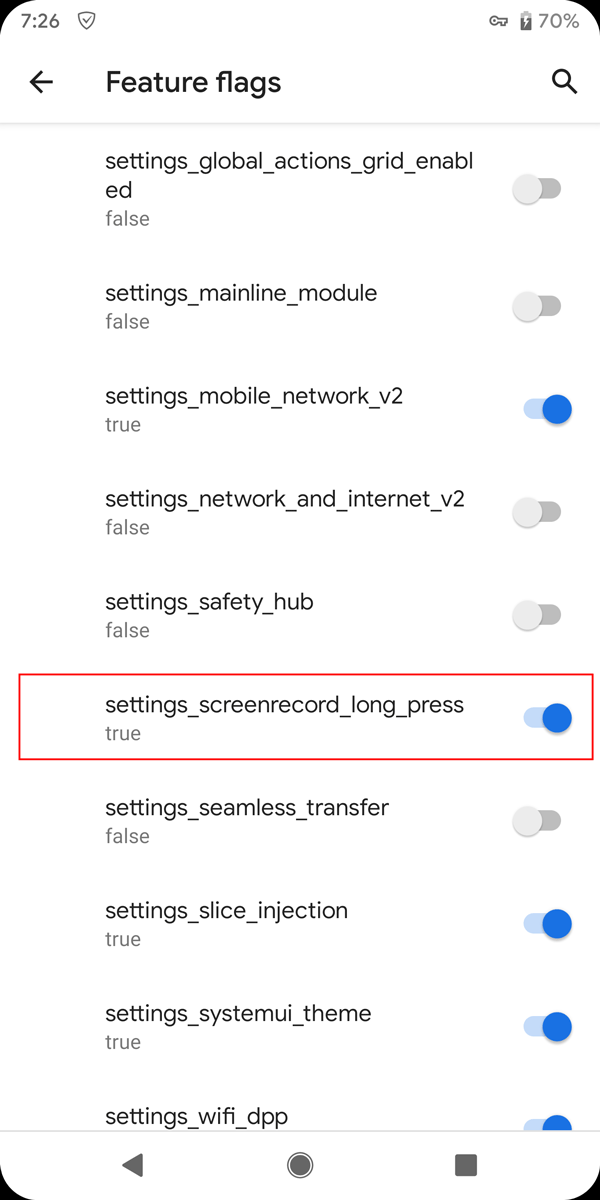
How To Use Inbuilt Screen Recorder In Android Q?
Just like the activation process, this is very easy to use the screen recording functionality in Android Q. To use it, do follow these steps.
- Press and hold the Power button until you get the options, i.e., Power off, Restart, Screenshot, etc.
- Once you get that, you need to press and hold the Screenshot button.
- You should find a popup window. Tap the Start Recording button to start the recording.
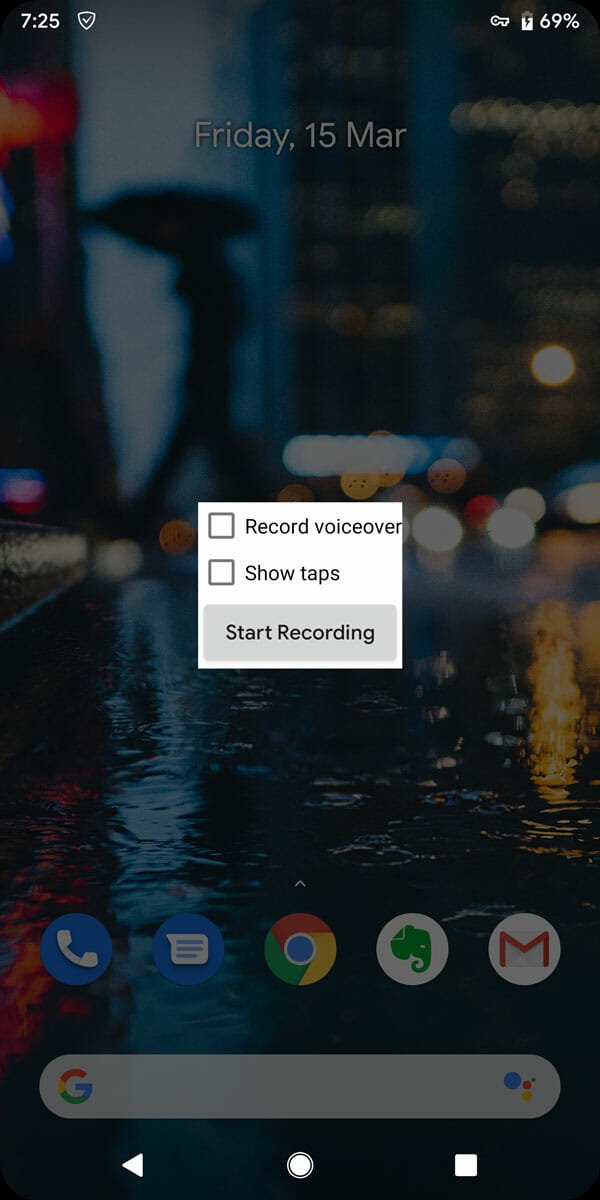
That’s all! This is as easy as said. It saves all the recordings in the Movies folder of your internal storage.
Final Word
This feature is still under development, and the whole system is in beta. However, this inbuilt screen recording functionality works pretty flawlessly. As of now, I have tried recording games, Chrome, Settings, and tons of other apps and it worked without any lag. Another important thing is it can get a dedicated app in the near future or next beta release. Before that, you can use these aforementioned steps to enable and use the inbuilt screen recording app in Android Q.