How to Merge Multiple PDF Files Into One

Do you have multiple PDF files on your computer that you would prefer to have as a single file? Maybe you have an eBook, documents, course materials, or something else that is separated into many PDF files. Wouldn’t it be more convenient to view them all as a single file? It would also make your computer a lot neater too.
Well, today I’m going to share with you a Windows desktop tool that makes it really easy to merge multiple PDF files into a single one; it’s called PDF Merger. This tool has a simple interface that is easy to navigate and its quick speed is pretty impressive. Whether you’re a novice or an advanced computer user, if you are plagued with too many PDF files on your computer PDF Merger can be of great use to you.
Getting Started
The free PDF Merger tool can be downloaded from Saffroze’s website; this is the easy part. I had a bit of trouble with the installation, but only because the application file seemed to be hidden. After a few minutes of searching I finally found an application file deep within the PDF Merger and Protector Source Code folder at this location:
C:\……………\PDF Merger and Protector Source Code\PDFMerger\bin\Release
I’m not entirely sure if this is the proper way to run the app, but for now that’s how I’ve used it and it has worked fine. You may want to add a shortcut of the application file to your desktop or Quick Launch bar (taskbar).
Merging Multiple PDF Files
After opening the application, here are the steps required to merge your PDF files.
1. Select the PDF files on your computer that you want to merge; click on the “Select PDFs” button at the top of the navigation bar and browse your computer for the files.
2. You will then see all the files in the PDF Merger window, along with the size, number of pages, and progress bar for each file.
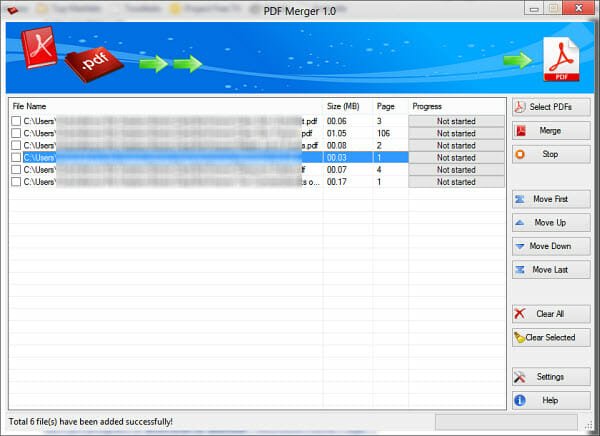
3. Click on the “Merge” button. You’ll see the progress bar moving for each file as each one is merged; as I said above, it works really fast. On my computer, it took under a minute to merge 6 PDF files.
4. Your single file will automatically appear in the same folder as the application file. If you used the location I posted above, then it will be in the “Release” folder. As you can see below, the date and time is used as the file name.
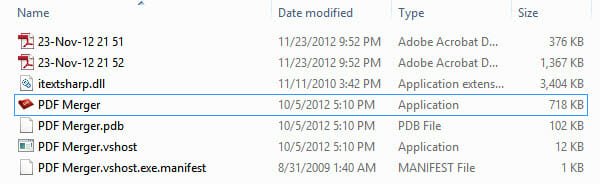
Conclusion
Merging multiple PDFs into a single file couldn’t be easier. As you see above, it literally takes a minute using Saffroze’s free PDF Merger tool. Also, if you’d like to add a password, page number and formatting or watermarks to your PDF files, you can do so from the Settings (see screenshot below).
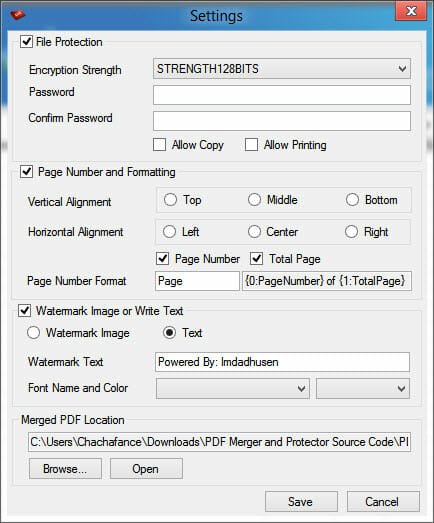
Again, I’m not sure if this is the correct location of the file. You would think that the application file would be in the main application folder. Please let us know in the comments if you figure this out!
How do you combine multiple PDF files on your computer? Do you use PDF Merger or another tool?



