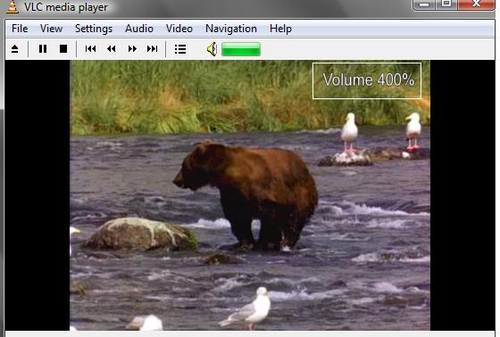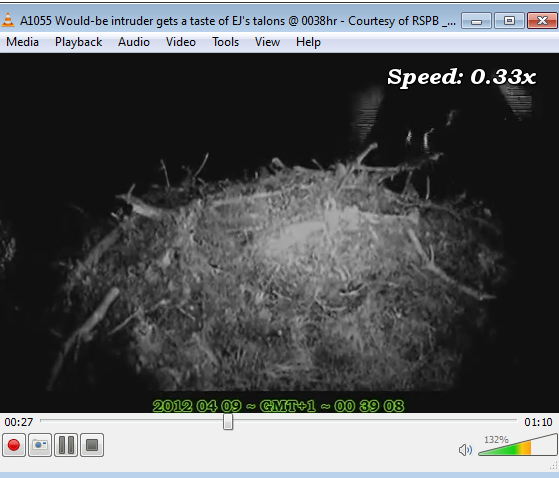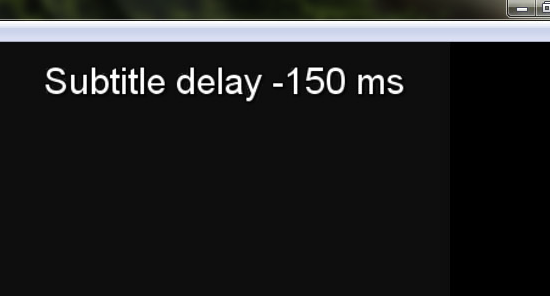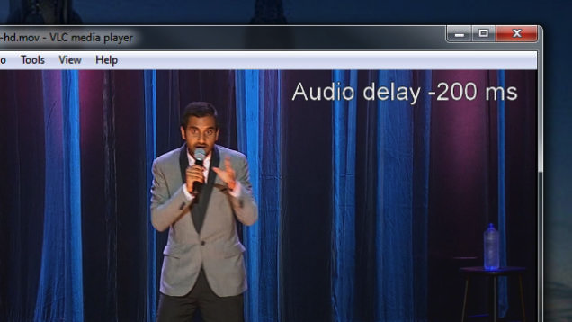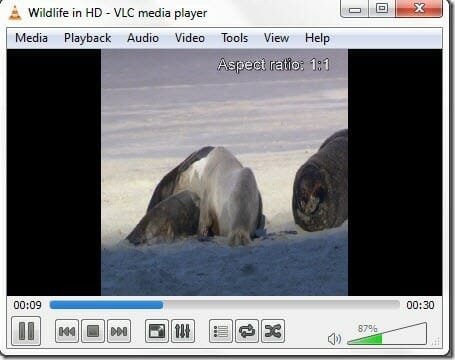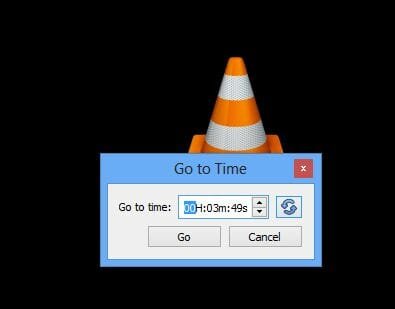VLC Player Is a Lot Easier To Use With These Keyboard Shortcuts
Are you a VLC player user? Well if you are using a Windows PC, I can easily say that more than 90% of you people are. But if you aren’t, I would recommend you to become one right now. VLC Player is by far the best Media Player the industry have ever come across. It offers seamless media playing as well as streaming, with the additions of editing and customising your experience with it.
VLC player offers a lot of functionality that is hard to get in a media player that is free. Yes, it totally free. No Hidden charges no after installation offers, nothing. Just plain free, feature rich media player. That’s the reason it’s one of the most popular and also widely used media player today. But due to its large number of features and functionality, it sometimes becomes hard to access all those features when they are all hidden in the menu bar. It may be very daunting at times to search for each and every feature in the number of drop down lists.
Moreover, in addition to the hide and seek of the features in the menu bar, there are times when we aren’t even aware if there is such functionality in VLC player. (Like I didn’t knew I can actually adjust the delay of the sound and subtitles, that actually helped me make my movie experience much more easy). This is where keyboard shortcuts come in to your rescue.
Keyboard shortcuts are in a way very helpful. They help you do almost anything much faster, than grabbing your mouse and doing it with that little pointer thing. Keyboard is helpful in VLC player too. In fact, there are shortcuts scattered all around the keyboard. These shortcuts are those that will help you make your VLC experience much more easy and comfortable. Let us have a look at what these shortcuts are and what they do in real:
Basic Playback Shortcuts
These shortcuts are the ones that you are going to use for general playback. And are the most handy and important ones.
SPACEBAR: Press the spacebar on the keyboard to Play/Pause the media on the VLC Player. Most handy and easy one.
F: Toggle full screen mode on/off.
N: Play next track in the playlist.
P: Play the previous track in the playlist.
M: Mute the volume during the playback.
S: Stop playing media.
P: Play media from the beginning.
T: Display the time elapsed and time remaining for the media playback.
Ctrl + Up/Down Arrow: Increase or decrease the media volume.
Advanced Playback Controls
These shortcuts will help you control the playback speed, audio delay, and add and control the subtitles to the playback media.
Playback:
[ or – : Decrease playback speed.
] : Increase playback speed.
= : Set playback speed to normal.
Shift + Left/Right Arrow : Jump back/forward by 3 seconds.
Alt + Left/Right Arrow : Jump back/forward by 10 seconds.
Ctrl + Left/Right Arrow : Jump back/forward by 1 minute.
Ctrl + Alt + Left/Right Arrow : Jump back/forward by 5 minutes.
Subtitles:
V : Toggle subtitles on/off.
G : Decrease subtitle delay.
H : Increase subtitle delay.
Audio:
B : Change audio track.
J : Decrease audio delay.
K : Increase audio delay.
Other useful shortcuts
A : Change aspect ratio.
Z : Change zoom mode of the playback.
C : Crop the Screen.
E : Next frame. Advance forward frame by frame.
Ctrl + T : Goto a specific time in the playback. You can jump to any time by entering the time in the box that appears.
Shift + S : Take snapshot of the media playing. Good for taking pictures of specific scenes in the playback.
D : Show media path.
Ctrl + L : Open playlist.
Ctrl + L : Save playlist.
Note: All these shortcuts are configureable. So you can change them and set them according to your need in the preferences. Also if any of these shortcuts are not working for you, make sure that you have not already configured them for a different key.
There is much more to shortcuts in VLC Player than all these listed here. Visit over to the official website to know more about the service. And if you feel so, you can also donate a small amount to help support the project.
We hope these shortcuts will help you gain more control over VLC Player during your next media playback. Did we miss any important shortcut? Let us know in the comments below. Any other suggestions are also welcome. Till then, make sure you take full advantage of these shortcuts with VLC Player.