How To Use Google Docs To Create PDF Files
Pdf is something everyone use almost everyday to read, share documents and stuff. Many job seekers would adopt this format to create resume and submit them. It is easy, simple to read, and supported by many types of devices irrespective of the operating software worldwide.
Even though many of us would agree with the fact that being the most used format for documents online, PDF lacks tools that create it. Even if you want to be professional and use Acrobat suits to create PDF files, you would end up facing two main problems – one, they aren’t completely free and two, they would consume more space in your system. There are services over there on web which would generate Pdf file for you, but many of them would choose unintended path by letting you convert to pdf from other formats. So at the end of the day, even though supported by each and every device on the planet, no direct way (or less) to create it.
Use Google Docs To Create and Download PDF
If you are finding hard time creating a pdf then fortunately there is a way, now. And the good thing is the way is simple, and doesn’t eat your time much. By this way you aren’t converting to pdf or anything, you can directly create one. All you need is a Google Account, which I assume most of you have unless you are hiding under a rock.
To make it work, Go to Google Docs. You can do that form your App grid (if you already signed in) at top right or use this link. Select blank template to start creating a Google Document
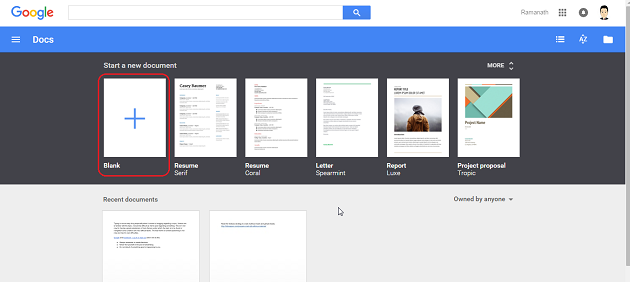
Start entering your information in the document as you would do generally. You can use Google Docs interface and utilize all options to enter whatever you want in the document. You can enter links, images, create tables, bullet points, equations , drawings etc in your document. When you are done entering all your data, simply go to File, find option called as Download as and select PDF document. The file you just had composed would get saved in PDF format and would get downloaded to your computer in PDF format. The process is summarized in screenshot below-
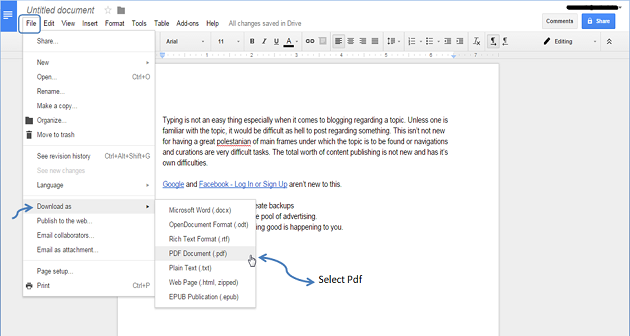
pretty simple right?
Not only PDF, you can save the file in different formats. Including, Microsoft Word Document for your office usage, Open Document Format if you use Linux based Operating System, Rich Text format, Plain Text, zipped html and epub for your Kindle devices. You might be careful while choosing plain text format as elements other than text might get displayed in clumsy way and you may not understand them. So, it is advisable that one can choose plain text if the document only contains text, and nothing else.
This simple procedure is very helpful and could save us many times especially when we need to type and create PDF or other files on the go, eliminating the headache of typing and creating a doc file and then converting to PDF later.
Pro Tip – Just in case if you want to have two versions of same document or have common data but want to share some information to specific people, you can use Make a copy option which would copy all of your data to a new document, no matter how much you’ve entered until then. This would avoid the headache of copying and pasting the common information into new document. Just go to File and Find Make A copy. A new window gets popped up where you can enter name of Copied file. This would be very handy especially when you are in a shared environment and sharing your doc with specific people. You can also select whether to share the copied document with same people or not. See below-
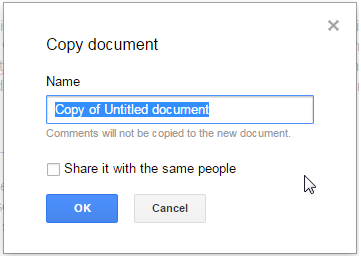
Do you find this tip helpful? Do let us know in comments!



