How to Set Different Sound Output and Level for Different Apps in Windows 10
Sometimes we need a tool that lets us set different sound output or volume level for different apps in Windows 10. Let’s assume that you use multiple sound outputs to check or test various sound levels for your videos or apps. Or let’s assume that you create YouTube video and you want to check how your audio sounds with the different sound output. Or let’s presume that you use Bluetooth speaker as well as a headphone for various purpose. Suppose, you use headphone for gaming and watch movies with Bluetooth or wired speakers. At such moments, this is quite a time-consuming task to connect and disconnect that Bluetooth speaker and headphone multiple times.
Or, suppose you want different sound or volume level for different apps, and you do not want to change the volume level manually. Therefore, here is a simple trick that lets you set different sound output and level for different apps in Windows 10.
Set Different Sound Output and Level for Different Apps in Windows 10
Windows 10 is becoming more sophisticated day by day, and this is possible to set different sound output and volume level for different apps in Windows 10 without using any third-party software.
In other words, there are two methods to do so. First one is for Windows 10 v1803 only and the second one is for Windows any version of Windows. However, this is recommended to have Windows 7 or later version.
Method #1 – without any software
This is very easy and not much time consuming as well. However, this is required to have Windows 10 April Update or v1803 or later version to use this method. The previous version of Windows 10 doesn’t have any such option to control app based volume level and sound output.
To get started, open Windows Settings. For that, you can press Win + I to open that. Following that, go to System > Sound. Now, on your right-hand side, you can find a label called Other sound options. Under that, you should find an option called App volume and device preferences.
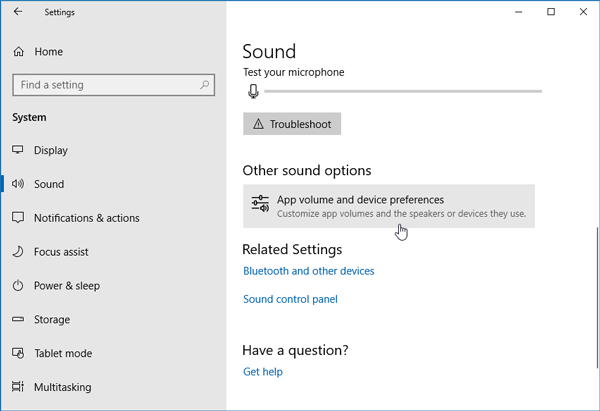
If you click that, you can see a screen something like this-
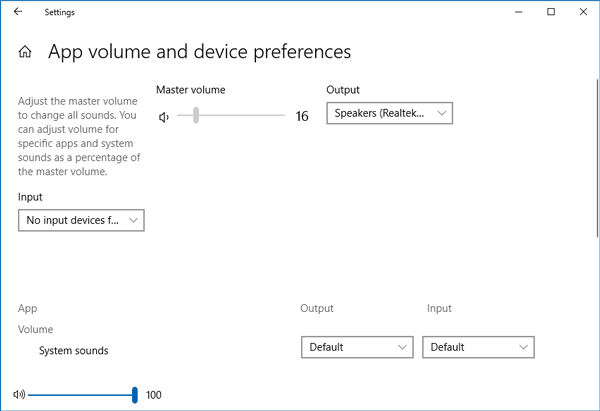
From this window, you can set the maximum volume of any app and default Output preference. To set or change the default output, you can click the Output drop-down and select a predefined output preference.
Reset App Volume and Device Preference
If you have made some changes and now you want to get the factory settings, you can utilize the Reset option included on the same page of App volume and device preferences.
Method #2 – using software
There is a free Windows software called Audio Router, which helps you change default audio output and volume level according to your requirements. This is free software and portable tool, which means you do not have to install it in your system. You can manage any number of apps and any number of audio output.
To get started, download this app and double-click on Audio Router.exe to open it. Following that, you can find a window like this-
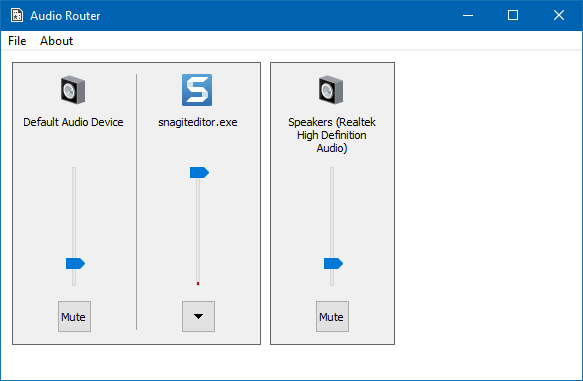
Click the arrow button visible under an app and select Router. Therefore, you can choose a default audio output. However, you can find only connected devices. For example, if you have currently connected to Bluetooth speaker, you can find that on the list. Otherwise, you cannot get that.