How To Lock Apps On iOS 12 Without Any Third-Party Software
Nowadays security and privacy should be the primary priority of any internet user. If you have an iOS device, i.e., iPhone or iPad, and you often give your phone to your kid or your friends often take your mobile, you can lock down specific apps for security purpose. This is possible to lock apps on iOS 12 without any third-party software. Although there are so many parental control apps available in the App Store, you might not need them when you have iOS 12 in your iPhone or iPad.
Apple launched iOS 12 quite a long time ago, and it comes with countless handy features such as Screen Time. Screen Time is something like Digital Wellbeing for Android, but it is available for iOS only. In other words, Screen Time helps you get rid of the addiction to different apps. There are many people, who waste time on Facebook, YouTube, Twitter, Instagram, etc. If you are one of them and you want to resolve this personal problem, you can use Screen Time to limit the access to such apps.
If you are familiar with Screen Time, you can utilize this functionality to lock down any specific app or all the apps you have in your mobile. As Screen Time is an in-built functionality of iOS 12, you do not have to download any third-party software. The following steps will be helpful to set up a time limit and lock down any app with a passcode.
Precautions:
There are few things you should know before using Screen Time to lock down apps in iOS 12.
- You have a set a limit of app access. Screen Time doesn’t allow you to set zero minutes. In other words, you need to select at least one minute. In that meantime, you and other people with your phone access can use those apps.
- You cannot use Face ID or Touch ID/Fingerprint to lock down the apps. The only way is using 4-digit passcode.
- You cannot lock Settings and Phone app.
How To Lock Apps On iOS 12 Without Any Third-Party Software
To lock apps on iOS 12 with Screen Time, do follow the following steps-
Step 1: Open Settings app in your mobile and go to Screen Time section.
Step 2: You should find an option called Always Allowed. You need to go to this section to add or remove the app from the blacklist.
Step 3: By default, the Phone, Messages, FaceTime, and Maps should be enlisted in the ALLOWED APPS list. That means Screen Time won’t lock these apps. If you want to lock any app from that list (except Phone), you need to remove the app from the list.
Step 4: Go back the Screen Time window and select Use Screen Time Passcode.
Step 5: Now you need to enter your desired passcode. It should be a 4-digit passcode.
Step 6: Tap the button that says App Limits >> Add Limit.
Step 7: Choose All Apps & Categories and tap the Next button.

Step 8: Select 1 Minute and make sure the “Block at End of Limit” option is enabled.
These options will let you lock all the apps except Phone and Settings. However, if you want to password protect a specific app, you need to go to the Screen Time window and tap on the option that says your name. If your name is John, the option should appear as John’s iPhone. After that, select an app from the MOST USED app section.
Therefore, scroll down and select the option called App Limit. Following that, you have to set a time limit. If you cross the time limit, the app will be locked automatically.
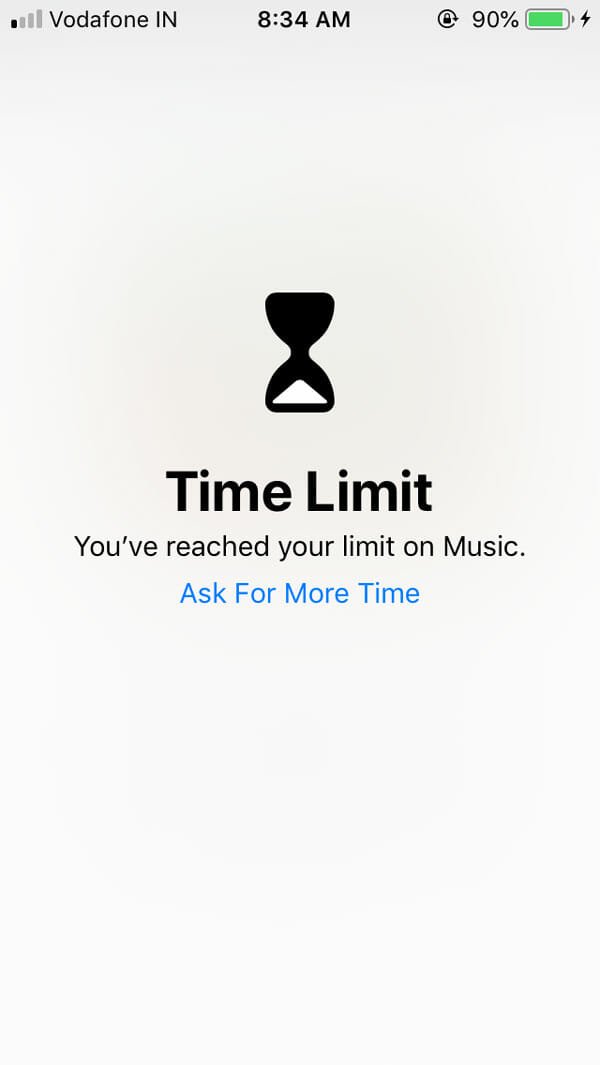
Basically, you need to use the app for that amount of time so that you can find the lock window. The app will remain locked unless you enter the passcode or allow it through Screen Time.
Final Words:
Screen Time works pretty well, but this is not the ultimate solution to lock down apps. This works like a parental control app that works perfectly when you are handing over your iPhone to your kid, and you do not want to allow him/her to use some specific app. If you need a perfect solution, you can search for such apps on the App Store.