2 Ways To Read Website In Dark Mode In Apple Safari For iOS 12
If you have an iOS device, you know that Apple Safari is the in-built browser of iPhone as well as iPad. Apple Safari is pretty good in terms of features, ease of access, user interface, etc. However, if you want to get dark mode in Apple Safari for iOS 12, you cannot find that since Apple doesn’t offer such option to the users. In case you want to read a website in dark mode in Apple Safari for iOS 12, you can follow these two methods.
Nowadays the usage of physical newspaper in the morning has been reduced dramatically because of Google News. Thanks to countless websites, where you can find all the latest news within a few minutes after an event takes place. From general political news to sports related updates, you can find everything on the internet. If you are one of them, who read news on mobile instead of the traditional newspaper, the dark mode might play a vital role so that you can keep on reading without getting any eye strain issue.
As of today, almost all popular apps have started offering dark mode or dark theme so that users can find a better environment to use something for a long time. It doesn’t matter whether you have Windows or Mac, you can certainly opt for dark mode without using any third-party software. As Apple Safari doesn’t have the in-built dark mode functionality, you can use these tips and tricks to get it done.
Here are two different methods to get a dark mode or dark theme in iOS 12’s Apple Safari browser so that you can read an article without any problem. It takes hardly thirty seconds to set up and you do not have to install any third-party software for that.
2 Ways To Read Website In Dark Mode In Apple Safari For iOS 12
Before getting started, you should know that you must have iOS 12 or later version. This trick is compatible with iOS 12, and not confirmed whether it works on older versions or not.
Method #1: Use Reader View in Apple Safari
Almost all the websites, where you read the daily news, use advertisements to generate revenue. If a site is showing tons of unnecessary advertisements and you do not like it because the ads are blocking your content, you can opt for Reader View. Reader View helps you read a website without any advertisements. In Reader View, you can find only the title and body of an article. All the other things such as the sidebar, footer, ads, social share buttons are hidden in Reader View mode. If you use this environment to read an article, you can opt for the dark theme or dark mode. Apart from that, you can also use the sepia mode, which reduces the whiteness of your screen.
To get started with this functionality, open a webpage that you want to read. You should find a label called Reader View Available. It should appear in the address bar. If you tap the corresponding button, you can see the article in Reader View mode. Following that, you can tap the “AA” sign in the address bar and opt for the dark mode.
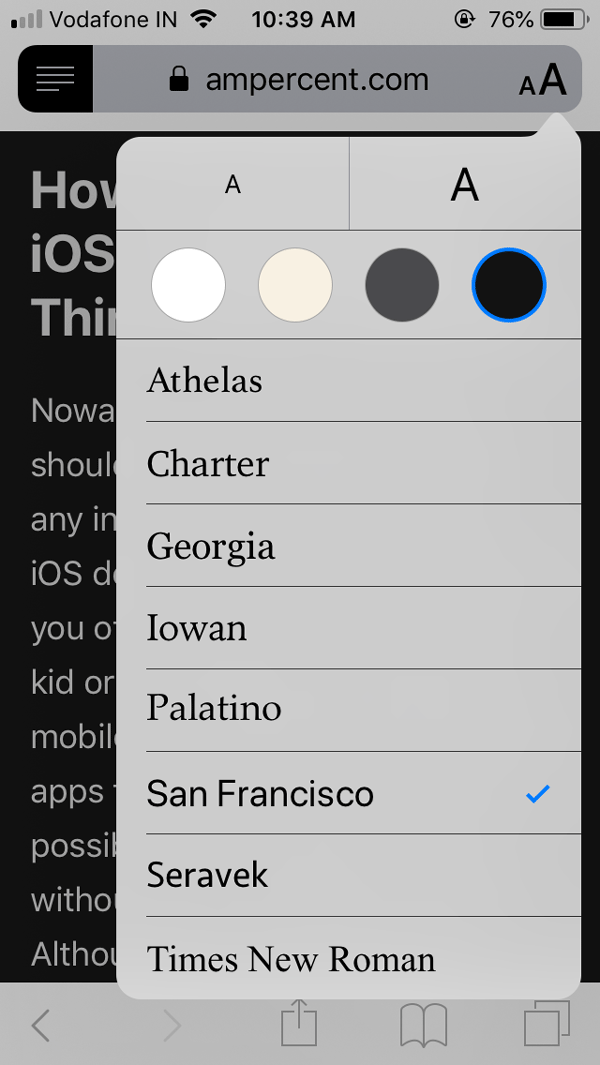
Not only that but also you can change the font of that article. If you do not like the existing font of an article, you can opt for something else that you want.
If you do not like this method as you want to get a webpage as it is, you can make use of the second method. This is also very easy and not much time consuming to get started with.
Method #2: Use Smart Invert in iOS 12
In iOS 12, you can find an option called Smart Invert. Basically, this option lets you invert colors of your screen without taking help of third-party tools. If you use this method or functionality, you do not have to opt for Reader View mode, and you can find the invert color combinations everywhere in your mobile.
To get started with this method, do follow the following steps-
At first, open the Settings app and go to General. After that, switch to Accessibility.
Here you can find another option called Display Accommodations. You have to open this option. On the next page, you should find another option called Invert Colors.
Now toggle the Smart Invert button to turn it on. After that, you can find the dark mode in your browser.

As most of the websites use white in the background and black font, you should find the dark theme in almost every website.
That’s all! Hope these simple steps would be helpful for you.