Which Programs Are Configured To Run During Windows Startup ? Find out And Fix Slow Booting Of Windows
The problem with some applications is that they automatically associate themselves to run during Windows startup, which might considerably reduce your systems performance and results in slow booting of Windows. Whenever Windows finishes boot and the Operating system loads up, these programs are executed one by one and ultimately they hog up your system memory resulting in slow performance.
Microsoft ships a useful MS-Config utility with all versions of Windows, which can be used to manage which programs are pre-configured to run during Windows startup. While the MS-Config utility is good in removing unnecessary applications, services and registry values from Windows start up entries, sometimes you might want to try a full featured start up manager.
This is when the Autoruns Sysinternals utility can come handy.
Autoruns Sysinternals – More Than A Start up Manager
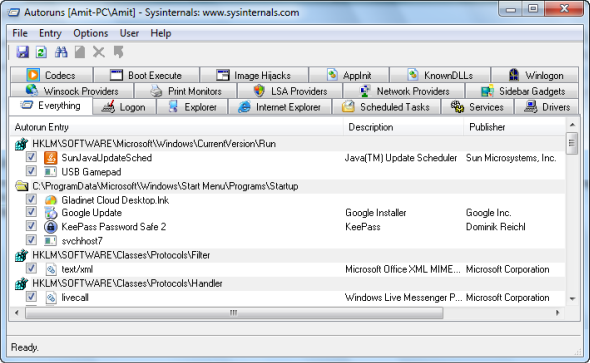
Autoruns Sysinternals is more than a mere startup manager for Windows and can be used to explore in full details all the services, scheduled tasks, known DLL’s, drivers, registry executable and other applications which are called and executed during Windows startup. The best thing regarding Autoruns Sysinternals is that you can find the startup entries, processes and services in the same order as Windows executes them.
Here are some of the noteworthy features of Autoruns Sysinternals and why you should opt for a more full featured program manager for Windows:
List All The Autorun Entries And Services In the order Windows Executes Them
Run the program and it will automatically load all the Windows services, software programs, registry executable, drivers, core processes, software updates and Windows scheduled tasks in the same way as executed by Windows.
For example: In the above screenshot, you can note that Windows executes the Java update, then loads the USB gamepad driver and then goes on to load startup programs in the sequence defined during their installation. Looking at the order in which different Windows services are loading, you can kill running programs one by one and manage the priority level of each entry in Windows startup.
Removing Unnecessary Windows Services, Updates From Startup
Do you really need Windows to check whether your system is running the latest version of Java or Adobe Flash ? Do you really need Windows to check for software updates of all installed applications whenever Windows starts up ? let me tell you that the processes which check for software updates and latest patches are also responsible for slow system performance.

Simply deselect the updates e.g Google Update, Java update and remove the unnecessary driver updates which are not required at all. While you can always create a batch file and kill multiple Windows processes in one shot, it’s always better to solve the problem once and for all
Removing Scheduled Tasks From Windows Startup
Switch to the scheduled tasks panel and you are most likely to find a whole bunch of unnecessary tasks and processes already scheduled to run and execute during Windows startup.
I ran the utility in my Windows7 computer, and here are the results:

Common examples include – Googleupdate.exe, Firefox, Skype, Windows Live sign in assistant, Windows defender scheduled scan and so on. To remove Googleupdate.exe from Windows startup, all you need to do is deselect the checkbox in the scheduled tasks panel.
Another notable feature is that double clicking a scheduled task opens up Windows scheduler and you can check which triggers and values are assigned in that particular system scheduled task. This becomes crucially necessary, when you want to cross check whether a third party application is secretly sending information through your computer’s network connection. Alternatively, you might want to install a network monitoring software but this one is far easy and saves the day.
Other features include managing Windows logon processes, removing toolbars from Internet Explorer and other browsers, deleting expired registry entries, monitoring printers, codecs and managing the order of core Windows processes. Autoruns utility can also be run via Windows command line.
Autoruns is a free download and works with all versions of Windows.