How to And How Not to Auto Loop Or Autoplay Youtube Videos
The YouTube video Auto-Play and Auto-Loop has mixed opinions. It is helpful for webmasters/bloggers who need an option to make sure their readers watch their demo videos on blogs. On the other hand, quite many YouTube users(like me), these features are quite annoying at times. So I’ll make sure both are benefited. This tutorial will demonstrate how to enable as well as disable the auto-looping and auto-playing feature for YouTube videos.
Let us start with a sample YouTube Video – Social Networking In Easy English.
How does Auto-Play work on YouTube ?
Whenever you click on a video URL on any YouTube Page (search page, homepage or channel page) the resulting video page opens and starts playing the video automatically. The reason behind is the URL(with a code) embedded in the link.
Disable the auto-play in YouTube
The URL looks like the screenshot above. The portion /watch?v=6a_KF7TYKVc does the job for them. If you want to tweak it so that the video is not auto-played, just change the URL as shown in the image just below.
Opening this link will make sure the video do not start playing automatically.
How to enable auto-play feature for viewing purpose only
The trick is pretty simple. Just add &autoplay=1 at the end of the URL to make the video starts playing automatically. Now if you are on YouTube and is clicking a video link to see it, then you do not need any trick, as its already tweaked by them to start playing automatically. But if you are copying it from any other webpage, check the url. If it has the /watch?v= attribute already appended you will need no tweaks. But if it has the /v/video-id format just append &autoplay=1 at the end and use the URL to view it.
How to use auto-play feature for embedding purpose
The default embed code looks as shown below. Now find the video URL within the embed code.
Now make the necessary adjustments to the video URL as shown in the screenshot below.
How to use auto-loop feature
All the previous rules apply while viewing and embedding. Just use &loop=1 in place of &autoplay=1.
How to enable both the auto-play and auto-loop feature
All the previous rules apply while viewing and embedding. Just use &autoplay=1&loop=1 without using them separately.
That’s all. Feel free to comment if you have any more questions on this trick. You may also like 10 Useful Youtube URL Tips and Tricks.
If you want to enhance your YouTube video viewing experience, these following browser extensions would be helpful.
1] Magic Actions
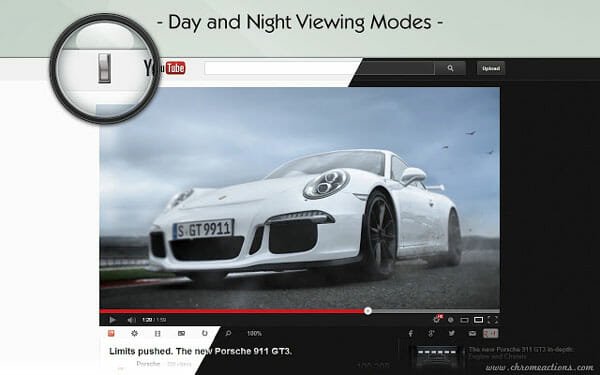
Magic Actions extension is one of the best tools available for YouTube users. It comes with countless awesome features to spruce up the user experience. It is available for Google Chrome and you can download it in Chromium-based Microsoft Edge as well. It lets you stop autoplay, repeat videos for a particular amount of time, hide comments, likes, related videos, etc. and many more. Apart from that, you can set auto HD, auto wide, block advertisements, control volume with mouse wheel, and more others. You just need to install this extensions and set it up while using YouTube.
2] Magic Enhancer For YouTube
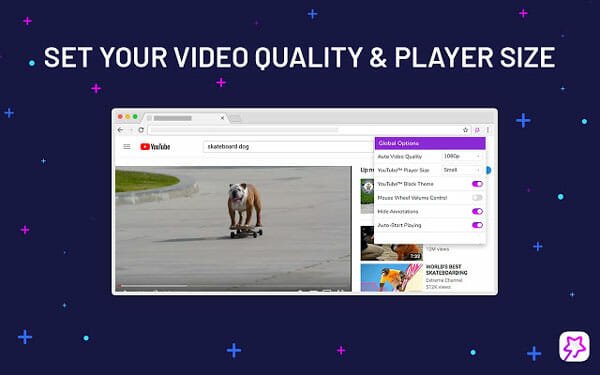
Like Magic Actions, Magic Enhancer can uplift your YouTube using experience from the core. It has a very simple UI but you can find all the options as per your requirements. From using auto HD to enable cinema mode – everything is possible with the help of this extension. Apart from that, you can capture a frame from the video, hide all the additional stuffs including comments, related videos, etc. using this extension. If you do not like to spend 5 or 30 seconds to watch advertisements before watching an important video, you can install this extension as well. Although, YouTube introduced a dark mode, you can get additional black or dark theme after installing this extension.
3] YouTube High Definition

As teh name suggests, you can set highest resolution for all the videos automatically on YouTube. Many times we need to spend a couple of seconds to set 4K or 1080p resolution. If you do not want to do that before watching all the videos, you can install this browser extension. You can choose various resolution, turn off annotations, change video player size, automatically stop videos, and many more. It is quite easy to set thigns up. You can get the output once setup is completed. Download
4] Enhancer For YouTube
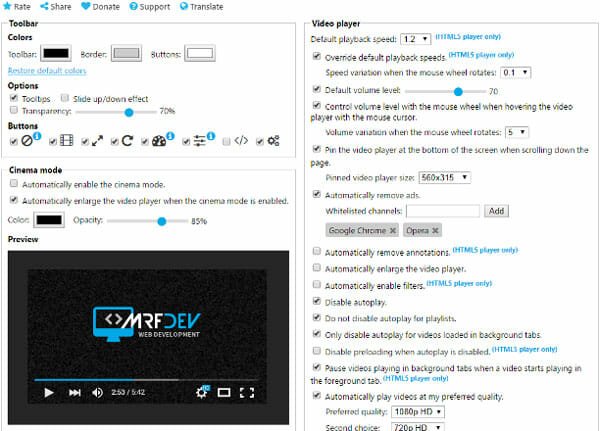
This add-on is available for Mozilla Firefox and it does pretty much the same thing as all three aforementioned extensions combined. Talking about features, you can control volume and playback speed using mouse wheel, remove annotations, set preferred resolution, loop videos, pin video player, and many more. Like said, you can block advertisements on YouTube. The best thing is you can whitelist a channel if you want to support the creator of that channel. There are lot of options that need to reviewed minutely. Otherwise, you may end up wasting time and hurting user experience. Download
It doesn’t work on this link http://www.youtube.com/watch?v=y94H3hhYMPI&feature=channel
Thank you for your work and generosity in posting this. However what I need to know is to how to STOP a youtube video clip (made using ytCropper) from looping. Here is the URL of one of the clips I just made: via ytCropper
I DO have “noloop/noautoplay” in the URL but when I email the above link to my friend it loops???
I would be immensely happy if you would help me. I’ve struggled with this for weeks.
FB AutoPlay has absolutely nothing with the video continually looping. It should play once and stop.