Fix Windows 10 Login Loop Problem After Updating or Upgrading
If you have recently updated your computer and following that your Windows 10 computer is stuck at the login screen, here are some tips and tricks to fix this problem. Windows 10 login loop problem is a very common problem that people face after updating their computer. There are many reasons why a person can get this issue. You just need to identify the problem maker and, you would be able to fix it using these following solutions.
Windows 10 Stuck at Login Screen
There can be a thousand reasons why you have got this problem on your computer. However, these following solutions should work on almost all these cases.
1. Try Safe Mode
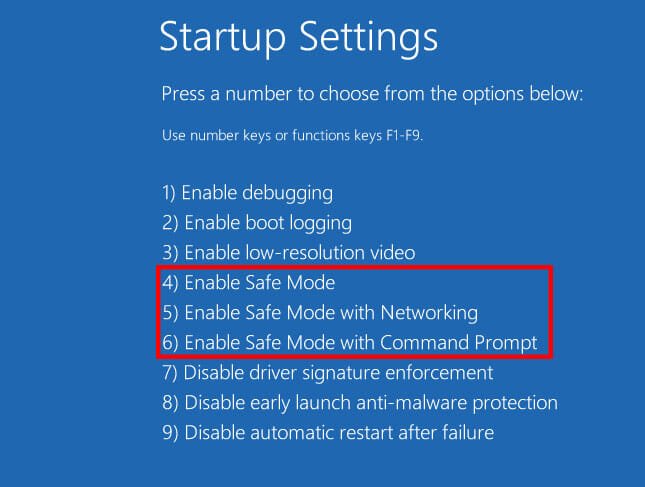
It is quite tough to boot into Safe Mode when you are unable to login to your system. However, there is a way you can do that. Let’s assume that you are on the login screen. You need to click the Power button, hold the Shift button on your computer and click the Restart option.
When your PC restarts, you can find an option called Troubleshoot. Click this button and go to Advanced option. Now you need to go to the Startup Settings. Following that, you can click the Restart button. At last, you will get a screen where you can choose how you want to start your system. Make sure you use any of these three modes-
- Enable Safe Mode
- Enable Safe Mode with Networking
- Enable Safe Mode with Command Prompt
The Safe Mode won’t fix the problem right away, but it can help you find out whether the problem is occurring due to third-party software or drivers. If you can boot into Safe Mode, you can check that easily.
2. Unplug All the External Devices Except Necessary Gadgets
If your computer is connected to a lot of external devices such as external hard disk and modems, you should try unplugging them and check whether it solves the issue or not. When you install a feature update, your system keeps those drivers to keep using those third-party devices even after the update. However, if something went wrong, you might face such a problem. Therefore, you should consider this as a solution.
3. Use System Restore Point
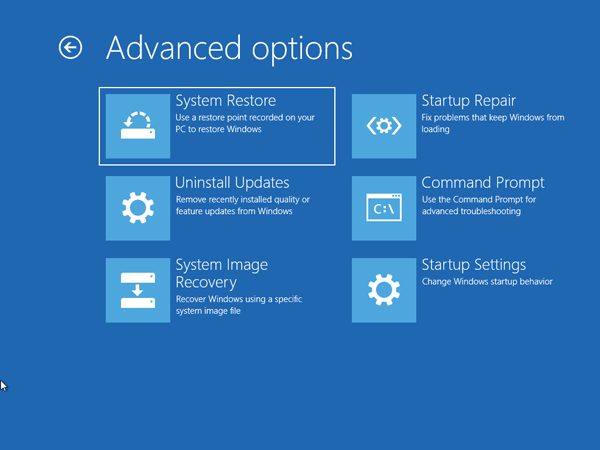
If your PC was working fine, but it suddenly starts showing such problem, you can use System Restore Point. System Restore Point helps you go back to a date and time when your PC was working without any problem. You might lose some updates and apps, but it works fine. However, you cannot use this solution if you didn’t create any system restore point earlier.
4. Reset Windows 10
You can somehow log into your computer, you can open the Windows 10 Settings panel and go to Update & Security > Recovery > Get Started under Reset this PC. However, if you cannot do that, you can follow the first solution of this article to boot your computer into advanced settings. Here you should find Reset option. During Reset, you get two options.
- Keep my files
- Remove everything
If you choose the first option, all the Windows 10 settings get reset but your file won’t get affected. However, if you choose the second option, you can actually do a factory reset, and it will remove all your files. Therefore, choose the first option first and check if it solves your problem or not. If not, you can go with the second solution that will fix your problem.
5. Go Back To Previous Build
If you have started getting this issue after installing a feature update or you are using Insider Preview Build, you can follow this solution. With the help of this fix, you can uninstall the current build and go back to an earlier build. You should find this option in the Advanced boot option under Troubleshoot menu.
6. Press Ctrl + Alt + Del on Login Screen
There are many people who do not get the login prompt on the login screen. This is a very common issue among the latest Windows 10 users. If you are one of them, you can fix this problem quickly by pressing Ctrl + Alt + Del on the login screen. After doing that, you should get the login prompt immediately.
7. Use Startup Repair
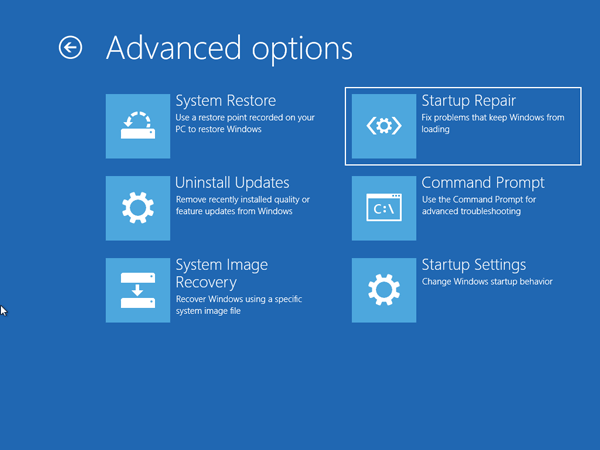
Startup Repair is another option that helps you fix all the startup related problem in Windows 10. It doesn’t require any third-party option since it is available in the Windows Recovery Environment. To go to this environment, you can restart your computer three times. After that, you should find Troubleshoot > Advanced options. Here you will get the option that says Startup repair. Once you click this button, it should open some panels automatically to troubleshoot your problem.
That’s all! These are some of the common and working solutions to fix Windows 10 stuck at login screen error. Hope they would be helpful for you.