How to Activate One-handed mode in Google Keyboard for Android
This is needless to mention that Android is a feature-rich mobile platform, which is having thousands of free and paid apps in Google Play Store, which is the official app store for Android. No matter, what Android mobile you purchase, but you will certainly be able to install an app called Google Keyboard. Google Keyboard is a free keyboard app made by Google itself to help users type sentences faster than others. Due to having some excellent features, Google Keyboard has become more popular than any other keyboards.
Most of the Android mobiles have this keyboard app as a built-in app. However, if your mobile doesn’t have this app and you are in need of a good keyboard app, this is probably the best choice for you. Talking about the features, Google Keyboard comes with more than one useful features. For example, you will get gesture typing that helps users to type words with actually tapping on the screen. On the other hand, you can set themes and even choose a picture for your keyboard background.

Anyway, another very useful feature is “One-handed mode”. If your mobile has a 5.5-inch or 5.-7-inch or something like that screen, you may get a problem while typing using one hand. However, that problem can be solved using Google Keyboard app. Just like Microsoft Flow keyboard, you can set the structure of keyboard in such a way so that you won’t get any problem while using only one hand to type.
After enabling one-handed mode in Google Keyboard, the whole keyboard will be moved either on your right side or left side, according to your wish. You will get all the options like a regular keyboard, but the size will be changed accordingly.
How to Activate One-handed mode in Google Keyboard
This is very simple and not much time consuming. As said before, if you have Google Keyboard installed on your mobile, you do not have to do anything else. But, if your mobile doesn’t have Google Keyboard app, just install it from Google Play Store. Now, open the Language and Input option from Settings. Here you should get the Google Keyboard option on your screen. After opening it, you will be greeted with the following options.
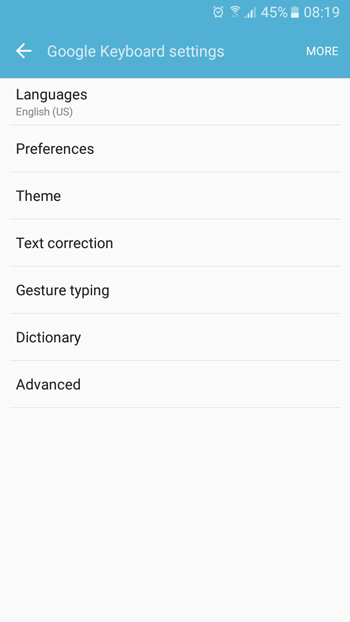
Tap on Preferences. On the next screen, you should get an option called One-handed mode. By default, it would be turned off. Just tap on that to expand corresponding settings. Following that, you will get a popup with three options. Select either Right-handed mode or Left-handed mode.

Now, you will get your keyboard like this,

The arrow on the right side will let you place your keyboard on the right-hand side. The expand button the right-hand side will assist you to make the keyboard as normal.
If you have a Samsung mobile and you do not have Google Keyboard installed, you need to follow some other steps. Countless people use Samsung mobiles. If you are one of them, who has a huge display mobile, but cannot use that with two hands all the times, you need to follow the following steps. The first guide will let you use the keyboard using one hand. The second guide will let you use your mobile with one hand.
Before getting started with these steps, you should know that these guide is for latest Samsung mobile users. Old Samsung mobile users might not find the same options. Also, there is no need to install any third-party application since Samsung included some options in the system that do the job pretty well.
How To Activate One-Handed Keyboard Mode In Samsung Mobile
This is very easy and not much time consuming too. At first, open any app and try to type something. You should find a three-dotted menu button above your keyboard. Tap on this button. Next, you should see three options including Stickers, Modes, and Text editing. You need to tap the Modes button.

From the list, do select One-handed keyboard. Now you can use the keyboard using one hand.
How To Activate One-Handed Operations In Samsung Mobile
Like keyboard, you can make your phone compatible for one-handed users. Again, there is no need to install any third-party app as the in-built options are capable of doing the job pretty well. To get started, open Settings and navigate to Advanced features > Motion and gestures. Here you should get a toggle button saying One-handed mode. You need to turn it on.
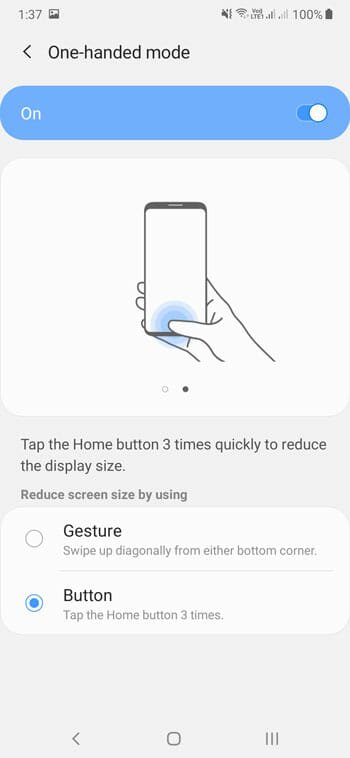
After that, tap on this button to find out some other options. You can use the home button or gesture to enable one-handed mode in your Samsung mobile. If you choose home button option, you need to press the home button three time to enable one-handed mode. However, if you choose gesture, you need to swipe from top to bottom to enable the same.
This is as simple as said. Hope this little trick would be helpful for you.