Clear Browser Cache and Browsing History in Google Chrome
Often you would want a one click solution to clear your browser cache or browsing history. We have seen ways to clear browser cache in Firefox – whether it be flushing the whole cache or clearing the browsing history for a particular website.
When You Should Clear Your Browser’s Cache And Cookies ?
Before, deleting cached files and clearing away all the cookies, first you should understand why it is required to clear browser cache and in which situations you should delete all cookies from your browser.
Let us assume that you are reading your favorite blog but you are unable to find the latest articles on the blog’s homepage, which have been published a few minutes ago. You keep on refreshing the homepage but the recent articles never appear. Another example is when you keepon hitting the F5 button but some portions of the webpage fail to load.
This problem occurs when your browser has saved a cached copy of the same webpage on your computer. When you are requesting or reloading the same page, your browser is not refreshing the page from the server where the website is hosted. Instead, the local cached copy is being shown again and again, which is why you are not seeing the recently made changes on the website.
If the cached version of the webpage is not cleared from your computer, you will continue to see the same local cached copy, unless of course it expires after a time interval.
How to Clear Browser Cache in Google Chrome
To clear browser cache and browsing history in Google Chrome, follow the simple steps mentioned below:
1. Click the wrench icon and select options.
2. Select “Under the hood” and then click on “Clear browsing data”, as shown in the following screenshot:
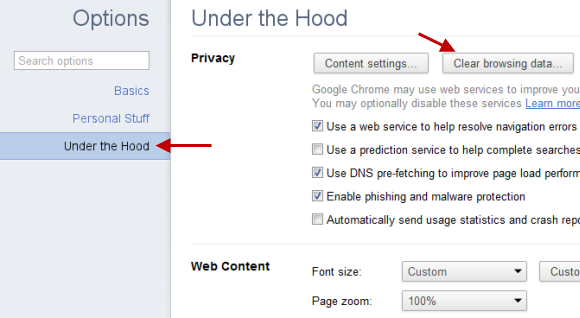 3. This will open a small browser overlay box where you have some options to consider:
3. This will open a small browser overlay box where you have some options to consider:
- Delete the entire browsing history by choosing “the beginning of time”
- Delete browsing history, cookies and cached files from the past hour,past day, past week or past month
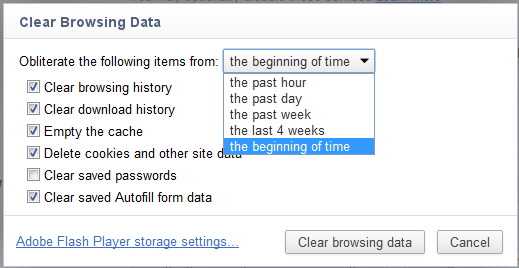
Please note that the browsing history, cookies and cache are completely different things and clearing one of them does not guarantee that all the other items will be cleared automatically. For best results, it is recommended to choose the option “Empty the cache”, which will delete all the cached webpages, files and objects from your computers temporary internet files folder.
Furthermore, you can also select the option “Clear download history” which will remove the list of all files which have been downloaded on your computer using Google Chrome. When you are done selecting the settings, hit “Clear Browsing Data” and it’s done.
Chrome Extension To Clear Browser Cache
Alternatively, you may also want to try this Click and Clean chrome extension which clears away browsing history and empties the browser cache with a single click. The extension offers two advantages.
First, you can clear the browsing history and typed URL’s with just one click. Second, the developer also provides a desktop app so if you are using other browsers alongside Google Chrome, the desktop application will prove to be really handy at times.
To use the extension, simply click the blue button placed just right of the Chrome address bar and you will be shown more options like Clearing the browser cache, viewing it or manage the extension preferences.
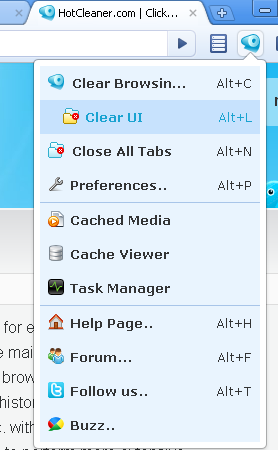
Clicking the Cache viewer opens a new browser tab, where you can see all the files present in the browser cache. Overall, it’s a handy extension to clear and refresh the browser cache, when you are designing something or changing your site’s theme.
How to Clear The Cached Files And Browser Cookies for a Specific Website In Google Chrome
Sometimes, you may want to retain the browsing history and cached files of all websites but may wan to clear the cache and cookies of a specific website e.g Facebook.
In order to remove the cached files of a particular site in Chrome, follow these steps:
1. Click the wrench icon and choose “Options”.
2. Now select “Under the hood” and choose “content settings” as shown in the following image:
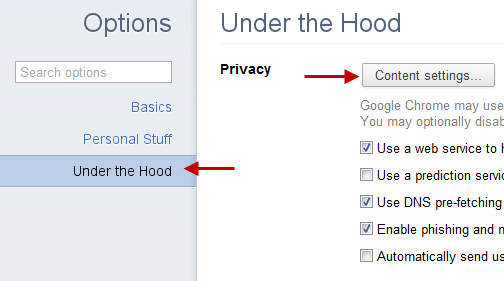
3. Now you will be taken to the local content settings page of Google Chrome, where you can define exceptions or block cookies of third party sites being saved on your computer. If you haven’t customized this section earlier, hit the button “All Cookies and Site Data”
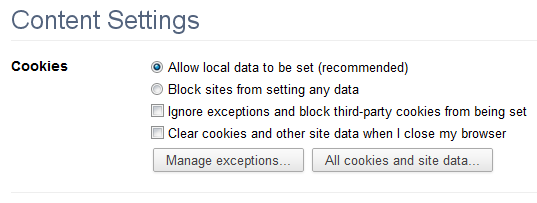
4. Now you will see all the local cookies saved on your computer’s hard drive by third party sites. To remove a cookies from Google Chrome, right click it and select “Remove”.
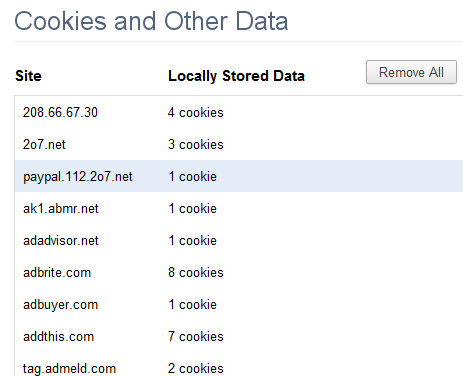
Else, you can also click the “Remove all” button which will delete all the cookies that have been saved to your computer by third party sites e.g Gmail, Facebook, Yahoo and so on.
Important thing to remember: Please note that deleting old cookies and cached files may log you out from a website and you may loose unsaved work. For example: if you are currently working on a Google Docs document and choose to delete all browser cookies, you would not be able to save the document which is opened on another browser tab. As soon as you delete all cookies, the browser will ask you to log in again.
Hence it is advised to save all unsaved work before proceeding.