Convert and Share Files automatically using Dropbox
Dropbox is no doubt a popular service for storing and sharing files. While it isn’t the first one to provide online storage, it certainly was the first one to popularize it to such an extent. It’s extremely easy to use UI (without the need of a web browser) combined with availability for for Mac, Windows, Linux systems and apps for Android, iOS and Blackberry make it the first choice for online storage.
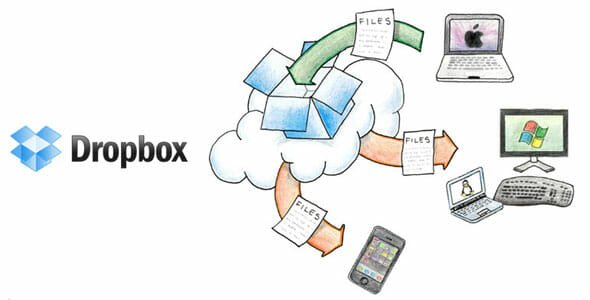
Convert and Share your files with Dropbox
What’s even better is the very easy to use APIs and the public folders that Dropbox provides. It is the reason you can use Dropbox for public sharing, or host a website on Dropbox, or sort your files automatically and do a lot of awesome stuff! Wouldn’t it be awesome if a PDF magically appeared in your Kindle, or a presentation uploaded itself to Slideshare? Enter Wappwolf, a simple Dropbox automator that automates simple file conversion tasks for Dropbox, Box and even Google Drive. It automates simple tasks like uploading photos to flickr, adding presentation to Slideshare, saving to Evernote and a few other options where you can convert and share files automatically using Dropbox. If you are skeptic about allowing Wappwolf to access your Dropbox folder, you can set the permissions to one single folder. Drag and drop your files to that folder and see the magic happen!
How it works?
If you haven’t already, you first need to signup for Dropbox. You can signup by going here (don’t you just love the UI?!).
Once you have a Dropbox account, its time to get your hands dirty with Wappwolf. Head over to Wappwolf Dropbox Automator Page and click Signup (on top right).
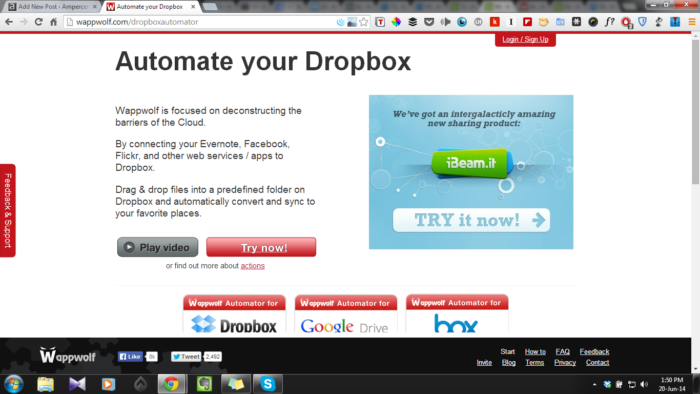
Wappwolf Convert and Share files automatically using Dropbox
You can signup with Dropbox or your email, and there’s an option for one folder access too. We will choose the One folder access option for now, for both security and privacy reasons.
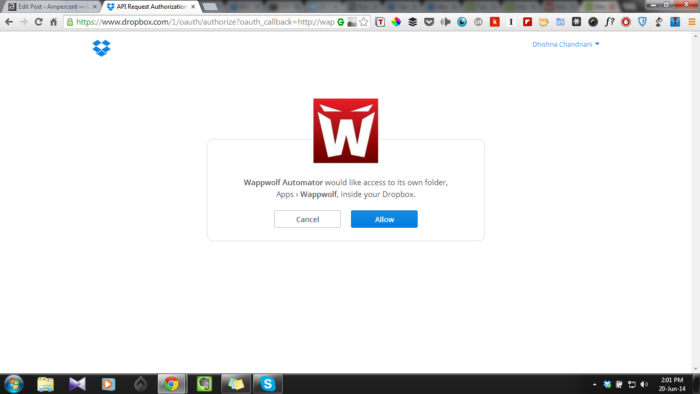
Wappwolf – Allow access to one folder
You can now create a folder inside WappWolf (Dropbox > Apps > Wappwolf > newfolder) to add whatever action you want to. I, for one, want to send my PDF files to Kindle. It just takes a couple of steps to accomplish this. Once you are done, you can just drop your PDFs in the folder and they will appear on your Kindle! Don’t have the files in PDF format? No hassle, Wappwolf also offers a Convert to PDF automation ;)
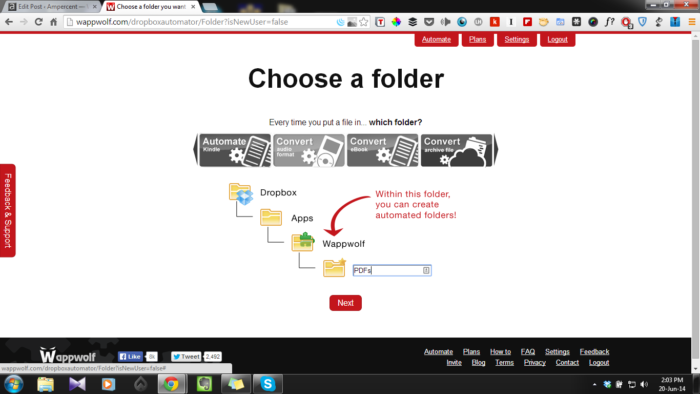
Wappwolf – Select a single folder to create an automated task
What can I do with Wappwolf?
Wappwolf offers a hoard of options depending on different file types. The common actions are uploading to Kindle, Google Docs, Converting to eBook and PDFs. (Convert to PDF is available in premium plans only)
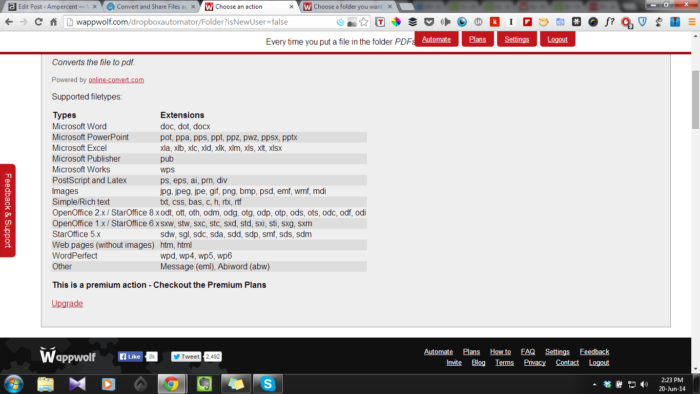
Common options for PDF Files include (my favourites are marked with *)
- Upload to Google Drive
- PDF to Txt
- Print via Google Cloud Print*
- Send it to Kindle*
- Upload to Slideshare
- Sign PDF and*
- Convert to eBook*
The best options are for pictures. You can not only upload pictures to Flickr, Facebook and Picasa, but also perform common actions like resize the image, convert to black and white, convert to greyscale, downscale image, rotate image, stamp your logo on images AND find a similar image via Google Search! Oh by the way, you can also upload images to Facebook pages and groups, that one is pretty neat!
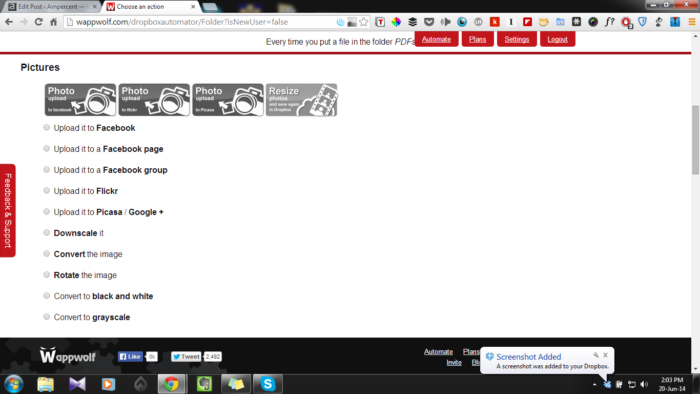
Options for Picture File Format
For audio files, you can upload to Youtube, Facebook and Flickr.
In general, you can encrypt/decrypt files, upload to Evernote, Sugarsync and Basecamp, rename files, send them via email and even upload them to FTP server with the free plan. With the premium plan you can zip and unzip files too.
Limitations
Wappwolf Dropbox Automator offers free as well as premium plans. As expected, the free plan has limitations. You can create a maximum of 10 automations and upload 10 files (max. 100 MB) per day. It has premium plans starting at $5/week and $25/month, but for users with not much usage, free plan is good enough.
What next?
Wappwolf is soon planning to add a lot of If-this-then-that automations to the tool. If you haven’t tried the Dropbox Automator yet, I suggest you take a look and make your life (especially reading on Kindle) automated and super simple! Go ahead, convert and share files automatically using Dropbox, and on an irrelevant subject, pray that Dropbox launches an app for Windows phone ;)