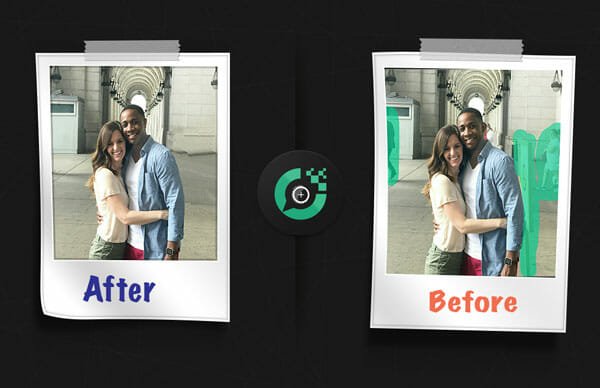Hibernate And Sleep Modes In Windows – Differences And Using Desktop Shortcuts
A lot of users confuse the concept of hibernation and sleep mode in Windows XP, Windows Vista and Windows 7.
Some people think that they are exactly the same thing with different names. Let me tell you that the sleep mode and hibernate mode in Windows are two different processes with different functions. There are situations when you should use Sleep mode to temporarily turn off your computer while there are times when the hibernate mode comes handy.
Difference Between Sleep And Hibernate In Windows
There are quite a good number of differences between sleep mode and hibernate mode in Windows7. Here are some key points to remember:
- Sleep made puts your work data, settings and current instance on the memory (RAM) while Hibernate mode writes the same on a portion of your hard drive. So Sleep mode in Volatile while hibernate mode in non volatile in nature.
- When your computer is put to sleep mode, the system draws little power but the point is that it still needs power to remember your application settings and the current state of your operating system. However, on hibernating a system – the entire data is written on the hard disk so you can safely turn off the power after your computer has been hibernated.
- Sleep mode resumes the computer faster while hibernate mode takes a minute or two to load all the settings and application data from the hard drive.
- Sleep mode is ideal for desktop computers where the power is drawn from an AC supply. Hibernate mode is ideal for laptops and netbooks where the power is obtained from portable batteries, usually on DC power.
There is another power saving mode knows as “Hybrid Sleep” which is a combination of Hibernate and sleep modes in Windows. The Hybrid sleep mode is not available in Windows XP and earlier versions and only available in Windows Vista and Windows 7. Activating Hybrid sleep in Windows will cache your documents and open applications on the memory while putting all the data on the hard drive. That way, you can resume the system faster and never lose important data or files, in case of a power failure or when the battery fails to respond.
Now that you have learned the differences between Hybrid sleep, Hibernate and sleep modes in Windows, it’s time to learn a couple of ways to use these modes more wisely.
Hibernate Windows With A Desktop Shortcut
Some users want an instant way to hibernate Windows and don’t want to click Windows start menu again and again, find the hibernate option and click on it. If you’re in the same group, the following steps will let you create a one click desktop shortcut to hibernate Windows.
1. Right click an empty area of the desktop and choose New > Shortcut.

2. Paste the following in the location of the shortcut
C:\Windows\System32\rundll32.exe powrprof.dll, SetSuspendState 0,1,0

3. Hit Next and enter a name for the shortcut – Hibernate Windows or something of your choice. Hit Finish and you are done.
A good idea would be to change the shortcut icon to a preferred one so that you can recognize the hibernate shortcut quickly on your desktop. Whenever you want to hibernate windows, just double click the shortcut and it’s done. No more hunting down the hibernate button from the start menu. A similar trick which we have discussed earlier is to open any folder with a keyboard shortcut; which works the same way as above. Simply hit the shortcut key once and Windows is put to Hibernation automatically.
This method works with all version of Windows – Windows XP, Windows Vista and Windows7.
Put Windows To Sleep With A Desktop Shortcut
The same method is also true for creating a desktop shortcut for the sleep button. Here are the steps
1. Create the desktop shortcut as usual and in the description field, enter this code:
Rundll32.exe Powrprof.dll,SetSuspendState Sleep
2. After creating the shortcut, rename it to “Sleep” or associate a preferred icon of your choice. That’s it, your sleep shortcut is now ready and works like a charm
Preventing Windows To Automatically Hibernate or Sleep After A Specific Time
Do you often find that your computer has automatically been hibernated or put into sleep mode while you were busy elsewhere? There are two ways to turn off automatic hibernation or sleep of Windows.
The first method involves changing your “Power Options” settings from Windows Control panel > Power Options> change plan settings. When you have reached the Power Options panel, select “never” for all the options and it should work out just fine. The following screenshot will clear the idea:
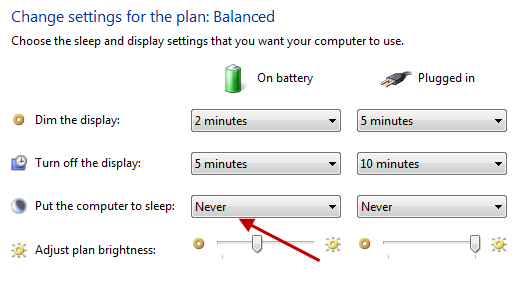 Alternatively, you might want to use Insomnia which is a freeware utility to prevent automatic hibernation and sleep of Windows. The program runs in the background and causes the screen to flickr after every 10 seconds, which stops Windows from automatically hibernating, shutting down or logging off after a specific time interval.
Alternatively, you might want to use Insomnia which is a freeware utility to prevent automatic hibernation and sleep of Windows. The program runs in the background and causes the screen to flickr after every 10 seconds, which stops Windows from automatically hibernating, shutting down or logging off after a specific time interval.