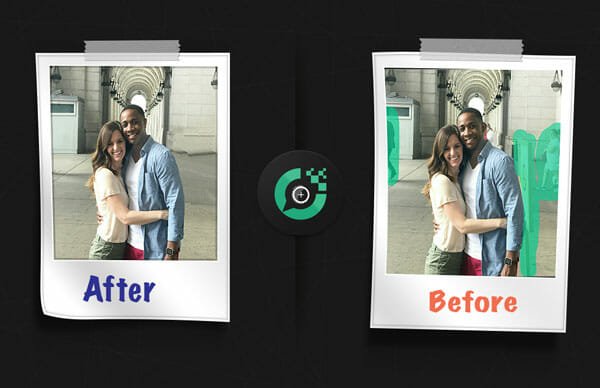How to Display Custom Text on Windows Logon Screen
If there are multiple users logging on to a system, you might want to display custom text on Windows logon screen. This might be to get a message across or simply for security reasons. Windows allows you to do this by editing the registry values.
The following section shows how you can display custom text on Windows logon screen on the basis of the Windows version that you are using like Windows XP, Windows 7, Windows 8 and Windows 10.
Warning: It’s highly recommended to take a backup of any registry before making changes to registry values to display custom text on Windows logon screen.
1. Windows XP
If you are using Windows XP then follow these steps:
Step 1: Download and install Resource hacker tool Resource Hacker. It’s a tool to modify files in windows.
Step 2: Once Resource hacker tool is installed, Double-click the tool and open file logonUI.exe
Step 3: Expand String Table→1→1033 file, This file will look like shown below.
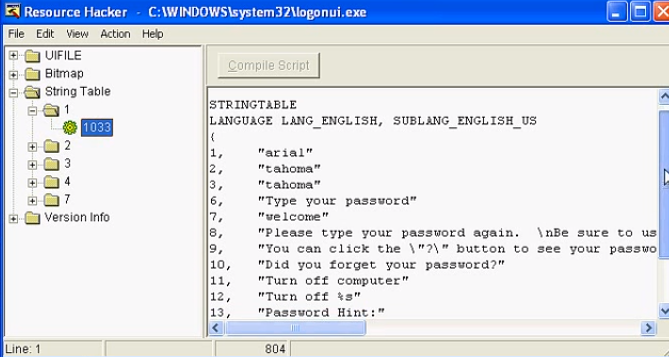
Step 4: Change the entry on line 7 to the message you want to display on the logon screen, compile the script and save this file as logonui1.exe and exit.
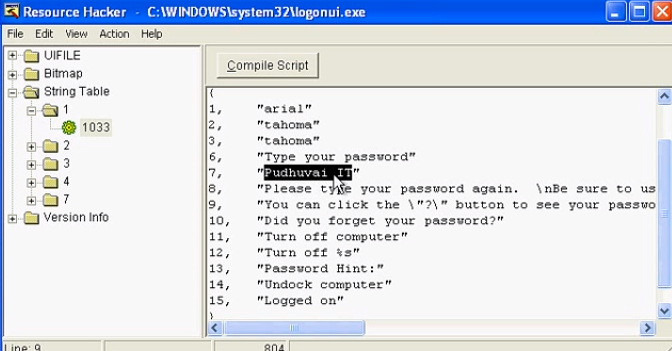
Step 5: Go to start menu→Regedit→OK
Step 6: Open the registry and navigate to the location:
HKEY_LOCAL_MACHINE \SOFTWARE \Microsoft\Windows NT\Current Version\Winlogon
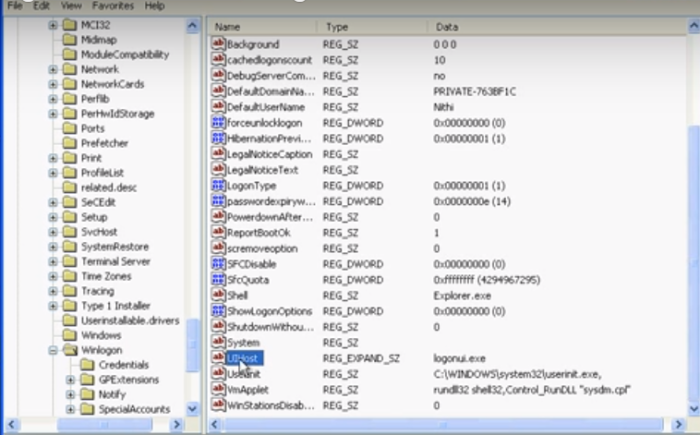
Step 7: Double click file name UIHost and change the value data field to logonui1.exe→OK
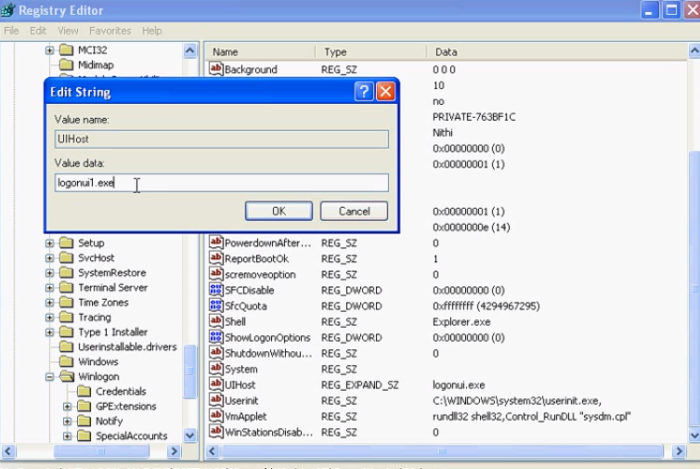
Step 8: Restart your computer you will see your message on the logon screen.
2. Windows 7
If you are using Windows 7, follow these steps to display custom text on windows logon screen:
Step 1: First login to your computer as the Administrator. This is mandatorily required to make changes to the registry.
Step 2: Navigate to the Registry editor. Go to Run in the start menu→type “regedit”→OK. This will open the Registry.
Step 3: Now Navigate to location:
HKEY_LOCAL_MACHINE \SOFTWARE \Microsoft\Windows\Current Version\Policies\System
Look for 2 files with the names “legalnoticecaption” and “legalnoticetext”. You need to edit entries in these files to display a custom message on the logon screen.
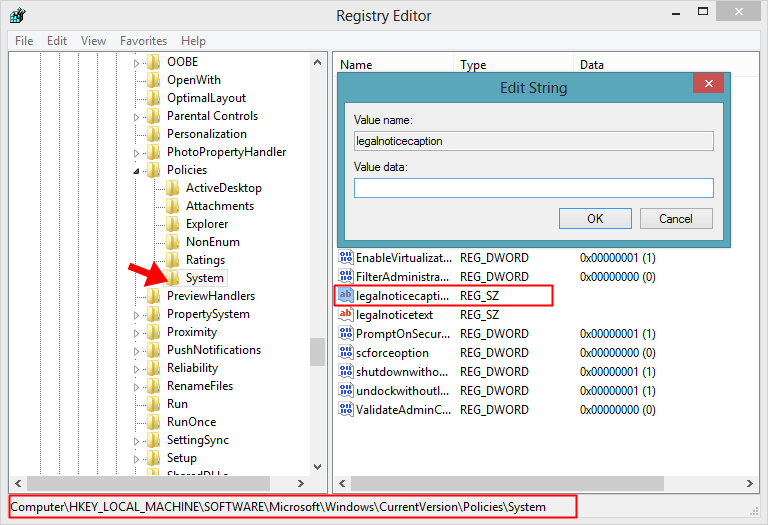
Step 4: Double click legalnoticecaption and enter any text in value data field, here I have entered “Message”. Press OK.
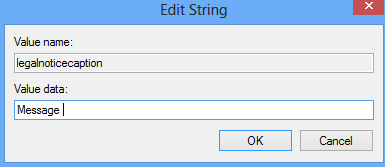
Now Double click the legalnoticetext and enter the message that needs to be displayed on the logon screen. Here I have entered “Warning message!!!!”. Press OK.
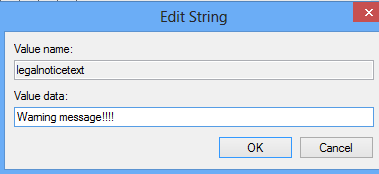
Step 5: Restart your computer and you will see your custom message on the logon screen.
3. Windows 8& 8.1
Step 1: Download and install Resource hacker tool Resource Hacker. It’s a tool to modify files in windows.
Step 2: Navigate to the location:
Computer→C drive→Windows→System 32→en-US
Copy file Winlogon.exe.mui (Ensure you have all permissions to edit this file) to Desktop.
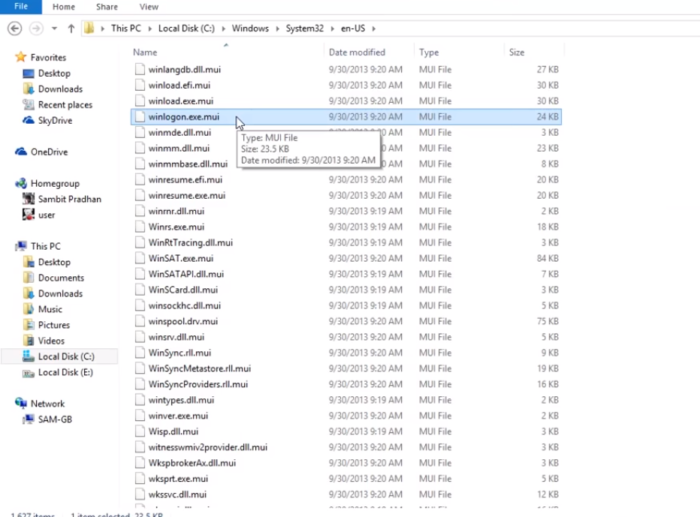
Step 3: Now launch Resource Hacker software and open the file Winlogon.exe.mui from the desktop.
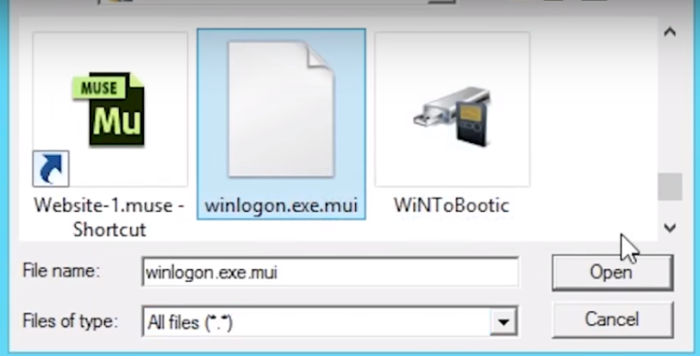
Step 4: Expand the String Table→63→1033. This opens the registry file and edit to display the message of your choice on the logon screen. (Change the 2 lines which have default “Welcome” message).
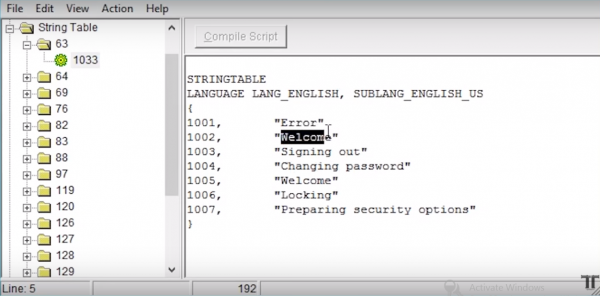
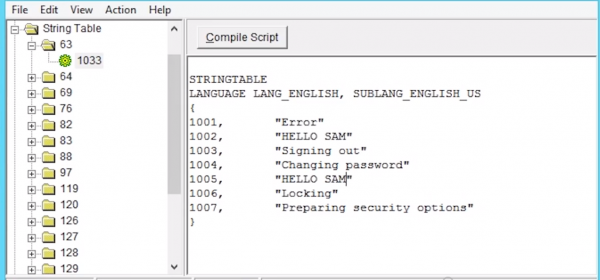
Compile script, save the file and close it.
Step 5: Copy the Winlogon.exe.mui (edited file) back to system folder at the location:
Computer→C drive→Windows→System 32→en-US
Step 6: Open the command prompt as Admin and type ‘mcbuilder’.
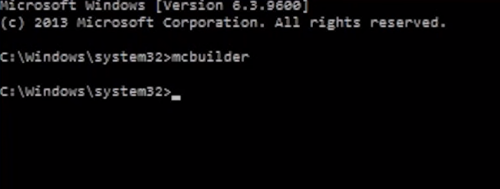
Step 7: Restart your computer and you will see your custom message on the logon screen.
4. Windows 10
You can change the custom Windows Logon message on Windows 10 using the group policy editor method:
Step 1: Search for Administrative tools from windows→ Administrative tools
Now from the administrative tools Go to Local Security Policy(Double click)→Local Policies→Security Options
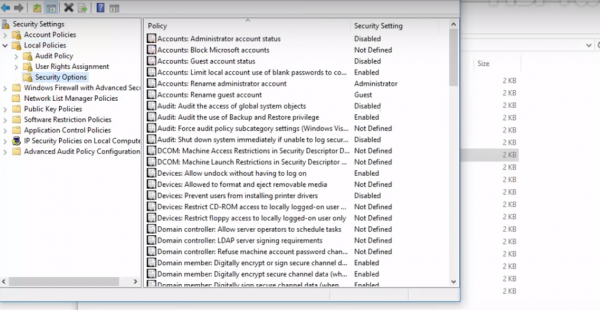
Step 2: Look for these options:
1. Interactive Logon: Message title for users attempting to log on (Double click) and give any message title and click apply.
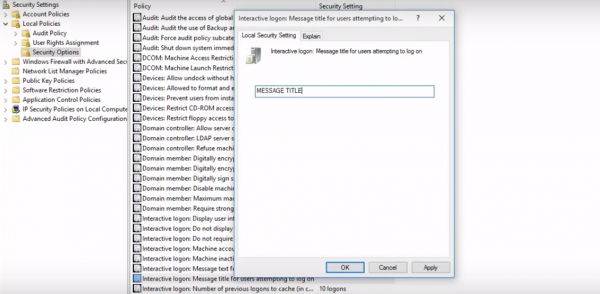
2. Interactive logon: Message text for users attempting to log on (Double click ) and give any message that you want to be displayed on the logon screen and click apply.
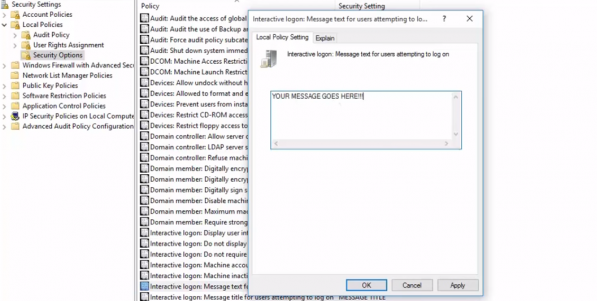
Step 3: Now we need to manually update the group policy created by running the command gpupdate. Go to command prompt and type gpupdate
Step 4: Restart your computer to apply the changes and display your custom message.
Conclusion: Depending on the windows version you are using you can update the registry values to display any custom message that you want to see on your logon screen. Although it may feel a little cumbersome to add custom messages on the logon screen, it is always a good practice to do so to protect the system from being misused if multiple users are accessing it at the same time.