How To Enable Transparent Mode On Google Hangouts On Chrome
Google Hangouts became the best place to connect with your near and dear ones on Gmail. Recently Google separated Hangouts as a standalone website with beautiful backgrounds and easy interface. This allowed us to stay away from getting distracted by email. We can do video call, phone call (charges may apply).
To chat with someone, either we need to open Gmail or sign in to Google Hangouts website. If we get any message in chat, we may get desktop notification, but there is no way that we can reply right there only. Instead of shifting windows, wouldn’t it be nice to have a portable messenger in our desktop so that we can access it from there only without switching through tabs again and again?
Other desktop messaging apps may not allow you to do such thing but Google Hangouts does it smoothly. It is very easy to get a floating button of Hangouts so that you can use the app from any window. No matter whether you are surfing websites, watching YouTube videos, streaming movies, or doing anything else, you can certainly enable transparent mode on Google Hangouts and use reply to your messages from there.
What is transparent mode on Google Hangouts?
Although the name says transparent, it doesn’t change the opacity of Hangouts interface. Instead, the transparent mode allows you to obtain a floating button so that you can click on it and unveil the whole interface on your screen. As this is a floating button, you can find it everywhere across windows and apps.
Let’s assume that you are watching a video and you receive a message. Generally, you need to switch from the video streaming tab to the Google Hangouts window to check and reply to the message. The whole process may ruin an interesting and important scene of your video. Let’s pretend that you are writing an article in Google Docs or so and someone sends you a message. At such moment, you need to leave the writing page and open Google Hangouts to check your message. All these things can wreck the momentum of your writing.
If you are facing the same problem and use Chrome as a primary browser, I do have a solution for you. For that, you need to install the Google Hangouts App for Chrome. Please note that this is not the regular Chrome extension. This is an app, which works on your desktop and relies on Google Chrome. You can get it from the web store here
After App got installed into your browser, sign in using your Gmail account to start using the app. It may try to synchronize your Google account with Google Chrome. You can manage the synchronization from settings panel.
Enable Transparent Mode On Google Hangouts On Chrome
Instead of going to the app again and again, you can make the hangouts stick at one side of your desktop like a dock. To enable this feature, open Menu icon besides your name on the app, scroll down to see the option ‘Enable Transparent UI.’
Then you would see the app getting displayed at sidebar in your PC, and notifying you whenever you receive a new chat message from various friends. You can even start a new conversation right there only.
How To Check Messages From Transparent Mode?
If you have enabled the transparent mode on Google Hangouts but you cannot find the floating bubble on your desktop, here is what you do. It should help you check the messages as well.
At first, expand the system tray and click the Google Chrome icon. From the list, select Google Hangouts.
Now you should find the floating icon of Google Hangouts. If you want to check new messages or reply to someone, you can click the respective icon, find the message, and perform the task accordingly.
How To Quit Transparent Mode On Google Hangouts?
If you think the transparent mode is not offering any value to you and you want to quit this UI, you can follow these following steps.
- At first, click the floating Google Hangouts icon to expand the interface.
- After that, click the menu button that looks like three-horizontal lines.
- Here you should find an option called ‘Disable transparent UI.’ You need to click this button.
- Then, you should find the normal user interface of Google Hangouts.
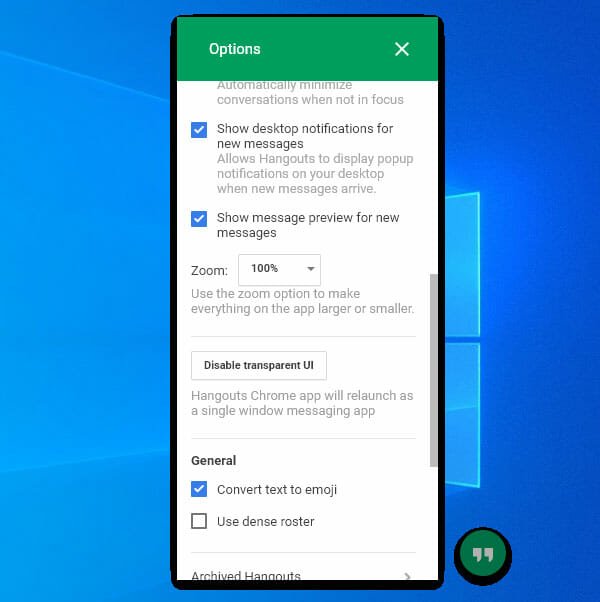
If you often spend time writing articles, watching videos or something like that; and you do not want to switch from one tab to another to just check messages on Google Hangouts, you should give the transparent UI a try. The only drawback of this method is you must have Google Chrome browser installed on your computer. If you use Firefox or Microsoft Edge, this is not possible to get transparent mode on Google Hangouts.
You can also send hand drawn images on Hangouts. You can learn how to do that here.
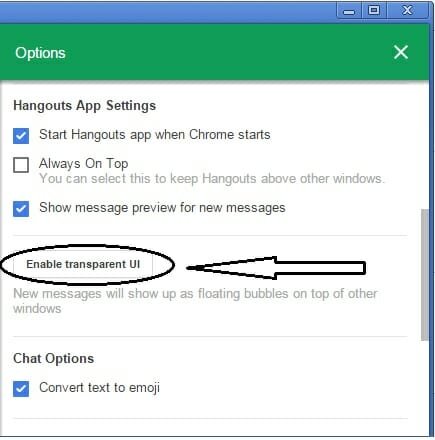
I don’t see this option.