Fix No Internet Connection Or Waiting For Network Error of Messenger
If you are using Facebook Messenger on mobile but you are continuously getting some error message such as “No Internet Connection” or “Waiting for network,” do check out this article to find out some of the best solutions to troubleshoot this error. You can face this problem irrespective of the mobile platform. Also, it can appear even when your phone is connected to a Wi-Fi network or cellular data connection. It doesn’t matter why you have got this error; you can follow these following tips and tricks to get it solved.
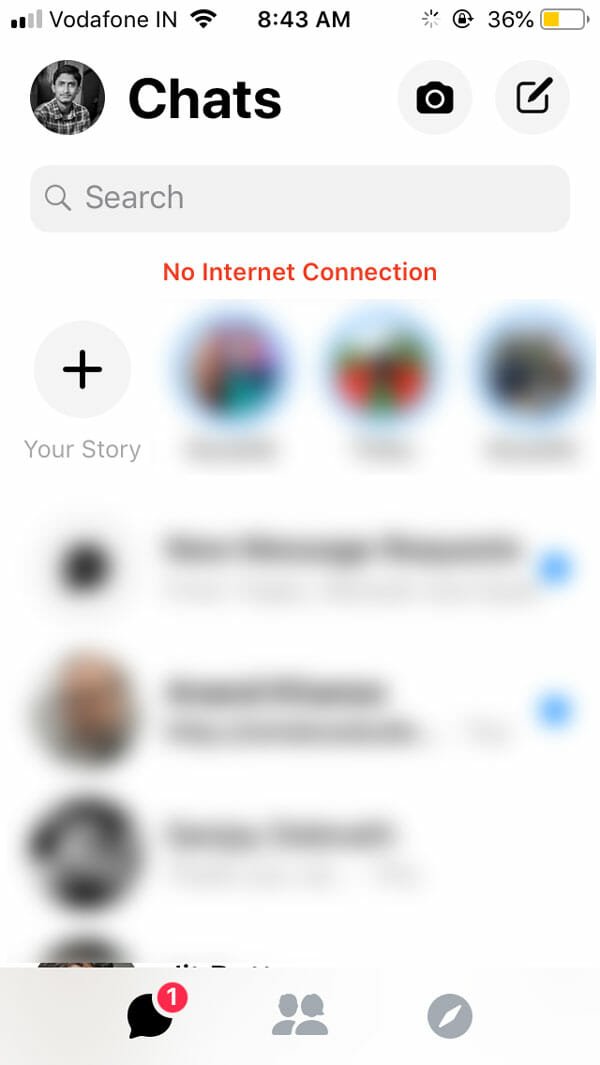
In the initial days of Facebook, they used to have the messaging option as an in-built function of the Facebook app. However, things have changed over the years. As on today, if you are using the Facebook mobile app, you cannot chat with friends. You have to install another app called Facebook Messenger, which will let you send or receive the message to/from your friends on Facebook. However, this app may show some problems, and as a result, you won’t be able to check new messages. Therefore, if you want to fix that problem, you might have to go through these following tutorials.
Solution #1: Verify Your Internet Connection
If you are connected to a Wi-Fi network, do check if that Wi-Fi network’s internet connection is working correctly or not. Many time you may connect your phone to a router, but that doesn’t broadcast a valid internet connection. At such moments, you can face this problem. Therefore, check if your Wi-Fi router has a proper internet connection or not. For that, you can just open a browser and try to open a webpage (e.g., Google.com). If it opens the webpage, it has a valid internet connection, and you should follow the following tutorials to fix the error message in Messenger. However, if it doesn’t open the webpage, you have to change your internet connection. Not only Wi-Fi but also you should check the same if you are using the cellular data connection.
Solution #2: Enable Roaming
If you have a valid data pack and you are in roaming, your phone might not provide internet connection. Since carriers charge a different price for internet connection while being in a roaming area, almost all the mobile phones turn off the data connection when you cross the home circle. Therefore, follow these steps to enable internet connection when roaming.
Android Users:
Open the Settings app and go to Network & Internet.
After that, tap on the Mobile Network option.

Here you can find an option called Roaming. Use the toggle button to enable it.
iOS Users:
Open the Settings app and go to Cellular option.
Turn on your mobile data connection and then, go to Cellular Data Options.
Toggle the button that says Data Roaming.
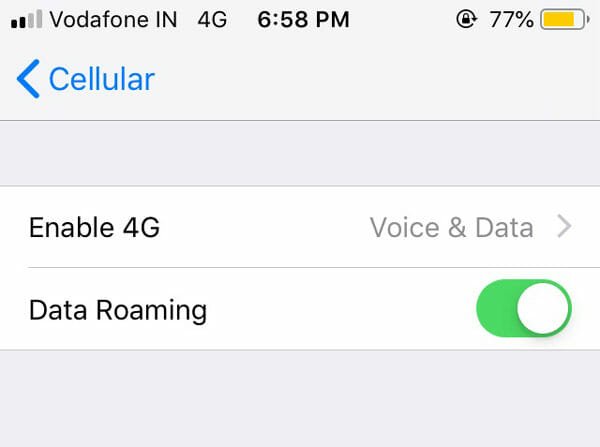
After that, check if you can use internet on your phone or not. If yes, do check if the Messenger app is working fine or not.
Solution #3: Turn On And Off Airplane Mode
Sometimes it is just some internal problem, and you may not be able to fix that manually. As it is an internet connection related error message, you can try this step. Just turn on the airplane mode and turn it off. It will reset all the data connection-related options (not to default). Many people have got help from this method, and you should try it as well.
Solution #4: Enable Background Data Usage
Some apps like Messenger need data connection all the times so that it can show new chat notification, keep everything updated and so on. Therefore, you should turn it on if it is turned off by default. To do that, follow the following steps.
Android Users:
Open the Settings app and go to Apps & notifications.
Find out Messenger and tap on it.
You will find an option called Data usage. Click this button.
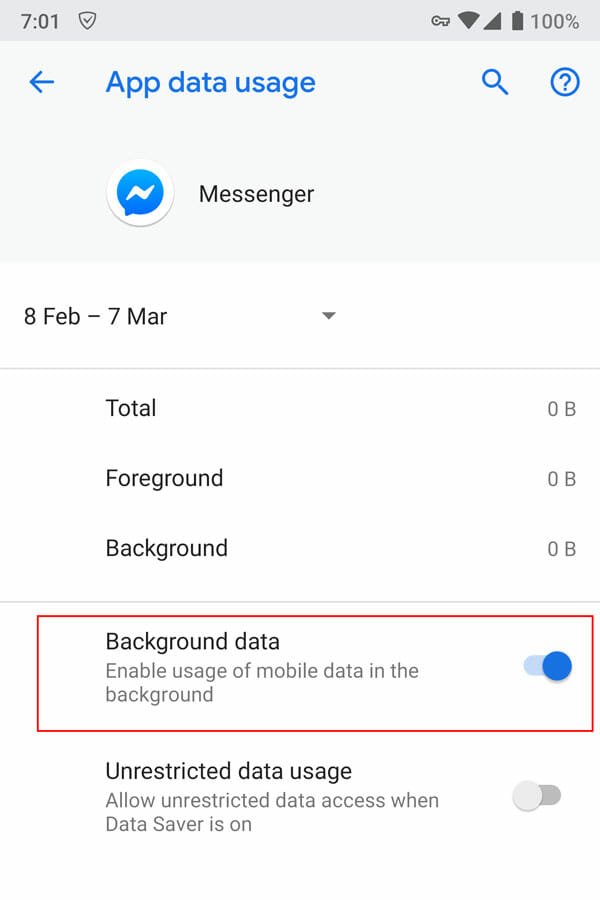
On the next screen, you will get another option called Background data. Use the toggle button to enable it.
iOS Users:
On iOS, it is called Background App Refresh. To utilize this functionality, do follow these steps.
At first, open the Settings app and go to General settings.
Here you can find an option called Background App Refresh.
Now you should find the Messenger option. If the toggle button indicates that it is deactivated, you need to use the same button to enable this option.
Alternatively, you can open the Settings app >> Messenger. Here you will get an option called Background App Refresh. Toggle this button to turn it on.
That’s all! Now check whether it solves your problem or not.
Solution #5: Disable Battery Saver
It doesn’t matter whether you are using Android or iOS; you can certainly find a common option called battery saver. For some people, it works pretty well. Background saver works differently. It kills some of the background processes, blocks apps from using the data connection, and so on. That might be a reason why you are getting such problems on your mobile. Therefore, this is a very wise choice to disable battery saver for a particular amount of time and check if it solves the issue or not.
Android Users:
Open up the status menu bar options. Here you should find a button called Battery Saver. Just tap this button to disable battery saver on your mobile.
iOS Users:
Open the Control Center on your iPhone. You should find a battery related icon in Control Center. Tap this button to disable the battery saver. After being disabled, it should turn into white and black icon instead of a yellow and white icon.
Solution #6: Reset/Reinstall Messenger App
Although this is not possible on iPhone or other iOS devices, you can easily reset the Messenger app on Android mobiles. To do so, you need to follow these steps.
Open the Settings app and click the Apps & notifications option.
Select the Messenger app. Here you should find the option called Storage.
On the next screen, you can find two options, i.e., Clear storage and Clear cache. Make use of these two options to reset the Messenger app.

iOS users can uninstall the app and reinstall it from the App Store.
Solution #7: Change Internet Connection
As it is an internet connection related problem, you should take a deeper look at your existing internet connectivity. No matter whether you are using mobile data or the Wi-Fi, you should change it for a while to check whether the current network is the culprit or not. If you do not have a valid data plan, it is better to wait until you get something similar. On the other hand, don’t forget to turn on the Airplane mode and make it off to troubleshoot common internet connection issues.
Solution #8: Disable Internet Blockers
If you are using an app that blocks internet connection of a specific app, you should disable it immediately. There are some Android apps that lets your prevent a certain app from using the internet connection. If you are using such an app, it is the time to turn it off temporarily.
That’s all! These are some of the most useful and working solutions to fix the network error problem in Messenger for Android or iOS.