How To Fix Slow Wi-Fi On Windows 10? 8 Working Steps
If you have a Wi-Fi connection in your home and it often creates problems due to some unknown reasons, you can check out this guide. The slow Wi-Fi connection is a prevalent issue in many areas and regions. However, if you have a decent bandwidth package but the Wi-Fi connection has suddenly become very slow, you should follow these tips and tricks. Here are some of the best troubleshooting tips to fix slow Wi-Fi on Windows 10.
How To Fix Slow Wi-Fi On Windows 10
To fix slow Wi-Fi on Windows 10, follow these steps-
- Restart Wi-Fi Router
- Change Primary DNS
- Scan PC For Malware
- Pause Windows 10 Updates
- Stop Automatic Software Updates
- Disconnect Other Devices From Router
- Reinstall Network Driver
- Stop Using VPN/Proxy
Restart Wi-Fi Router
If your Wi-Fi is running or on for a past couple of weeks, it is the time to give it some rest. All the electrical devices should have some rest like a human. Sometimes the heat can cause internet hardware issues, and thus, you might get a slow internet connection from your router. Therefore, it is always an excellent choice to restart your Wi-Fi router for the benefits. However, if it is possible, you can switch off the router for a couple of minutes before starting again. It will help you understand whether the router has any problem or not.
Change Primary DNS
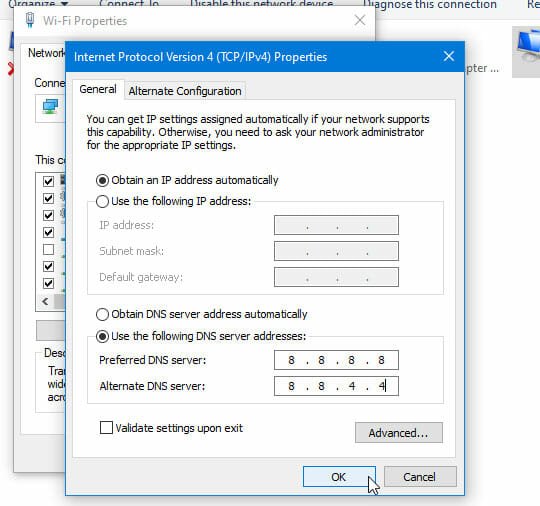
No matter whether you are using a direct Ethernet connection or Wi-Fi router, your network should have a primary DNS server and alternate DNS server. If the current DNS is causing the issue, you can change it to something else. The two most popular DNS servers are Google Public DNS and Cloudflare DNS. You can press Win+R, type ncpa.cpl, and hit the Enter button. Then, right-click on the Wi-Fi, and select Properties. Double-click on the Internet Protocol Version 4, select the Use the following DNS server addresses from the list and use the following-
Google Public DNS: 8.8.8.8 and 8.8.4.4
Cloudflare DNS: 1.1.1.1
Now save your change and check if the internet connection is back on track or not.
Scan PC For Malware/Adware
Many people have faced this problem in the past, and some of them are still facing it right now. Many attackers design the malware to consume data so that victims cannot do anything, and the malware or adware continues doing its job smoothly in the background. If you think that you have the same problem, it is time to scan your PC for malware. There are tons of free, paid, and trustworthy anti-malware or adware tools that you can find on the internet. You can install anything reliable and scan the whole computer with it. No matter whether you have Windows Defender or not, you should follow this step minutely.
Pause Windows 10 Updates
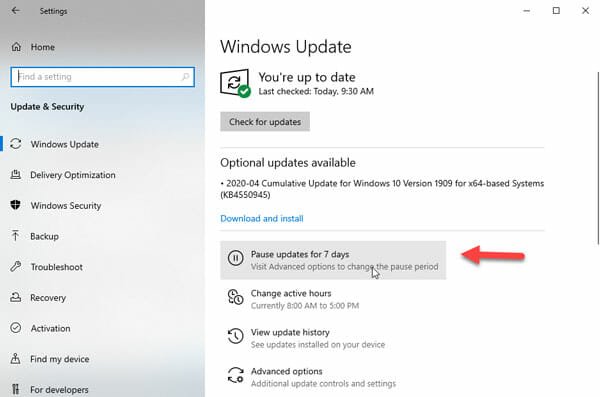
Windows 10 users often face this issue because the system downloads updates frequently in the background. Even though you like to download the updates as soon as possible, you should pause the Windows 10 update temporarily to check whether it is causing the issue or not. For your information, you can do that from the Windows 10 Settings panel. For that, press Win+I to open Windows Settings and go to the Update & Security section. Following that, click on the Pause updates for 7 days button on your right-hand side. If you are not getting this option, make sure that you are on the Windows Update page.
Stop Automatic Software Updates
While installing software, many of them ask users to check and download updates automatically in the background. If you enabled that for each software you have on your computer, this problem is widespread for you. If you enable this functionality in every installed software and you have more than ten or fifteen third-party software, there is a high chance that you can encounter this issue. To solve it, you have to open all the third-party software installed on your computer and check whether automatic updates are enabled or not. If enabled, you need to turn them off one after one.
Disconnect Other Devices From Router
If you have multiple devices connected to your Wi-Fi router, there is a small chance of getting such a problem on your Windows 10 PC. It is possible that other connected devices are downloading something in the background. That could be a reason why your computer is giving such a slow internet connection. Therefore, you need to disconnect all the other connected mobiles, computers, etc. from the router and check if you are getting a good speed or not.
Reinstall Network Driver
To use the internet connection, most of the computers require to install a network driver. This driver helps to detect all the networks and has better functionality and management. If the network driver has some internal issues, you might get such a problem. Therefore, it is better to uninstall the driver from your computer and reinstall it. For your information, you can do that from the Device Manager. On the other hand, you can also try to update the driver if anything is pending.
Stop Using VPN/Proxy
If you are using a VPN or proxy, and that service has some problems right now, you can find a slow internet connection. No matter how good your VPN provider is, it may have some problems at times. Therefore, it is better to pause the VPN connection for a short time and check if it solves the issue or not. If yes, you can contact the VPN provider and ask them for a resolution.
That’s all! These are some of the best tips and tricks to fix a slow Wi-Fi connection issue on Windows 10.