Fix “Unfortunately Camera has Stopped Working” Error on Android
You take snaps using your Android camera, don’t you? What if you get the unfortunately camera has stopped working error as you are about to take a selfie with your besties?
How annoying will that be? I can feel your anger. That’s why I have come up with a few working solutions to resolve the same error.
Are you ready to get rid of camera has stopped working Android error? Here you go!
Fix “Unfortunately Camera has Stopped Working” Error on Android
I have included a few methods down below. Try them one by one.
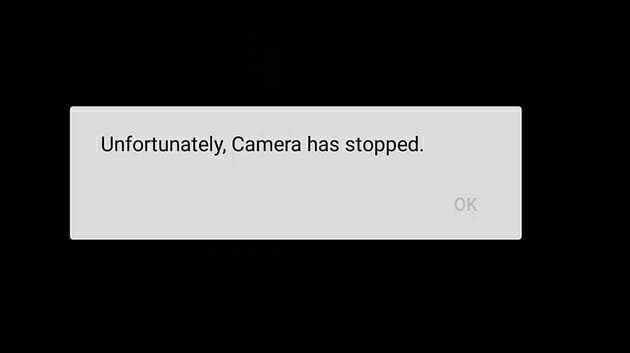
Method 1: Restart Your Camera
I know you have tried restarting camera when you encounter this error. But this time, we are going to approach it in a different manner.
Next time you get unfortunately camera has stopped working error, you have to go to Settings>> Apps>> Camera. There you can see a Force Close button. Simply tap on the same and confirm your action.
Now, go back to opening your camera.
Also Read:- Best Point & Shoot Camera under Rs. 20000 in India
Method 2: Clear Camera Cache
Here, you are going to clear the cache of your camera app.
The cache files are created for the better user experience. Android keeps some data in its storage for the easier access. Every time you open a specific app, OS recalls those data from an easily accessible location.
Sometimes these cache files get corrupted that it will not allow you to open the camera app as you used to do. You will get issue messages like unfortunately camera has stopped working. You can try this solution then.
Follow Settings>> Apps>> Camera>> Storage and, hit Clear cache.
You will now see the size of cache files as zero. Try opening the app now.
Method 3: Restart the Device
I know some of you might have tried this trick. Still, I recommend this for those of you who haven’t done it yet.
Press and hold the power button to get the menu. There you can see the reboot option. Hit on the same and press reboot again. There you go!
Method 4: Clear Camera App Data
Unlike cache files, app data includes your personal settings like the preferences you set on Camera app. Clearing cache doesn’t do any harm. Nonetheless, data clearing also eliminates some of your personal settings as well. So, you have to set it again.
Open Settings, go to Apps>> Camera>> Storage. You can see a button labeled Clear Data. Just hit on the same and confirm your action.
There you go. In most cases, unfortunately, camera has stopped working error will be gone.
Method 5: Update Your Firmare
Every firmware update comes up with a number of bug fixes. So, you must ensure that the firmware on your system is up-to-date.
Go to Settings>> About device. You will get software update option there. In case you can’t see it there. Browse the list of apps on your phone to get System Updates app.
On some phones, the system update item can be found on the Settings panel itself.
Method 6: Use a Third-Party Camera App
If none of the fixes given above works, you can download any third-party camera app.
There are tons of camera apps available on Play Store.
All you have to do is open the Play Store and search for Camera. You will get a lot of results. Just choose one and install the same. There you go!
Wrapping Up
Have you fixed unfortunately camera has stopped working error on Android? As a last fix, you can try factory resetting your phone as well. But before you do, make sure you took backups of contacts, messages etc.
Don’t forget to share this article with your friends on social media.