How to Create Multiple Firefox Profiles for better Privacy
Firefox is one of the best web browsers readily available for multiple platforms including Windows, Mac, Linux etc. Besides PC, this is available for numerous mobile platforms such as Android as well. If you are a Google Chrome user, have been using Chrome with multiple user accounts for distinct requirements, and from now on you want to switch to Mozilla Firefox, here is a trick that may help you to create a number of Firefox profiles within moments.

Google Chrome contains a handy feature whereby users can certainly create more than one profile whenever they need to have. For instance, your kid typically uses your personal computer and you would not like to let him/her touch any discreet parts of your web browser. Conversely, presume that, you do not want to allow him/her uses all the things what a standard browser offers. Or, you might have saved some passwords of different social networking sites, email accounts, banking etc. in your browser and those passwords should not be unveiled or swapped out. At such moment, this is certainly beneficial to work with a diverse user profile so that you can organize your browser and browsing history in a different way.
You can definitely create account and synchronize your Firefox browsing history and data throughout multiple devices. Nonetheless, unless you want to do that specific thing and instead, you wish to create offline account for managing Firefox on your PC, here you go. By making use of this trick, you can use Firefox as you have used on Google Chrome. You could separate all the browsing history, saved passwords and do more.
How to create multiple Firefox profiles?
This is however very easy and not much time consuming too. On the other hand, you do not have to install any third party browser add-on to create a new profile.
Step 1: Open Run prompt by pressing Win + R together.
Step 2: Type firefox –p and hit enter.
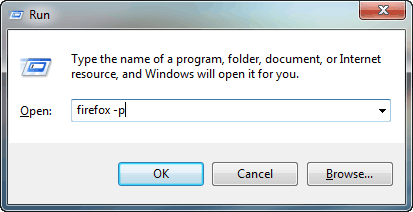
Step 3: It will directly open the user profile management window on your screen.

Step 4: Just click on Create Profile window, go to next and enter a profile name that you would like to have.
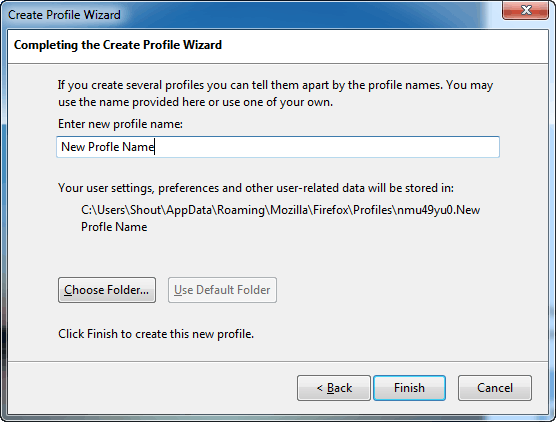
Step 5: By default, this procedure automatically chooses a folder for storing all the data of that new profile. However, if you want to change that, just select Choose Folder button and select a folder.
Step 6: At last, hit the Finish button.
Step 7: After that, you can find all the profiles on your profile management window. You can select the default profile by ticking on Use the selected profile without asking at startup.
On the other hand, if you do not select any profile as default, you will get the same profile management window all the times whenever you will try to open Firefox browser.
If you already have a Firefox shortcut on your desktop and you would like to open it with a particular profile, just right click on that icon and go to Properties.
After that add –p “Your Profile Name” at the end of Target.

Now, save your settings. Later on, whenever you will double click on that particular icon, it will open Firefox with the specific user profile.
Your Turn
Do you use Firefox as a primary web browser? If YES, this trick may help you a lot since it will exclude all the clutters instantly.