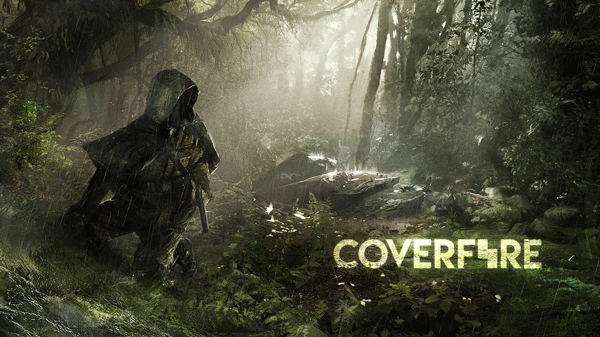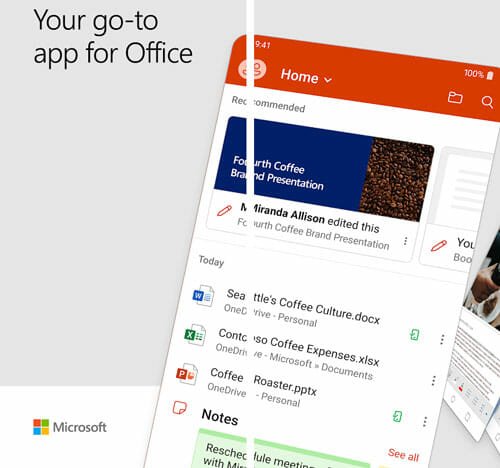How To Remotely Shutdown Your Computer Using Your Phone
Have you ever left your computer turned on an entire night just because you were lazy to get out of the bed and shut it down? Or you were just waiting for some movie or a game to download or some installation process to complete but it took too long and you left it on even after the process has finished?
Well, then this might sound interesting to you. What if there is a way where you can remotely shutdown your PC or your laptop using just your Android smartphone and a WiFi connection? You don’t have to leave your bed or your couch, you don’t even have to be near your computer, you can just shut it down by a click of a button.
Sounds cool right? Well, here is how to remotely shutdown your computer from within your house. This might work even if outside of your house but you have to be connected to the same WiFi network on both your PC and your smartphone.
You May Like: How to Make Windows Select between Ethernet and Wi-Fi
How To Remotely Shutdown Your Computer Using Your Phone
Step 1:
In order for this to work, you have to first download and install an Android app called Unified Remote on your Android phone and its server counterpart software on your Windows, Mac or your Linux operating system.
This app also works on both iOS and Windows smartphones, but this particular tutorial is based on Android.
You can download the app and the server software for your respective operating system from the official Unified remote website here.
Step 2:
Once you have downloaded the app to your smartphone, open it from the app drawer. You can either sign in using your Google account or just skip this step.
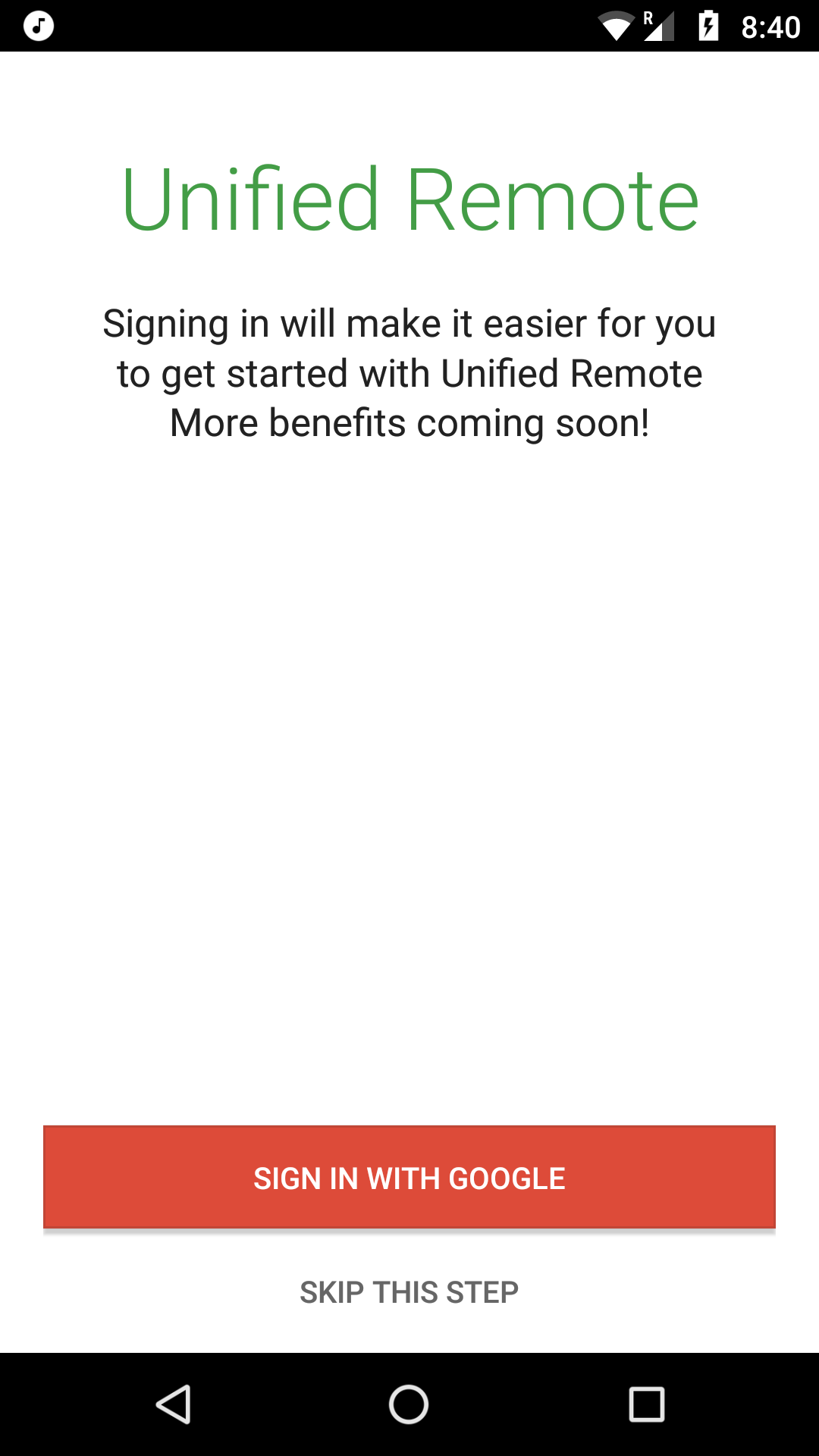
Step 3:
The app will now recommend you to install the server. If you have already done this, just select I’ve installed the server.
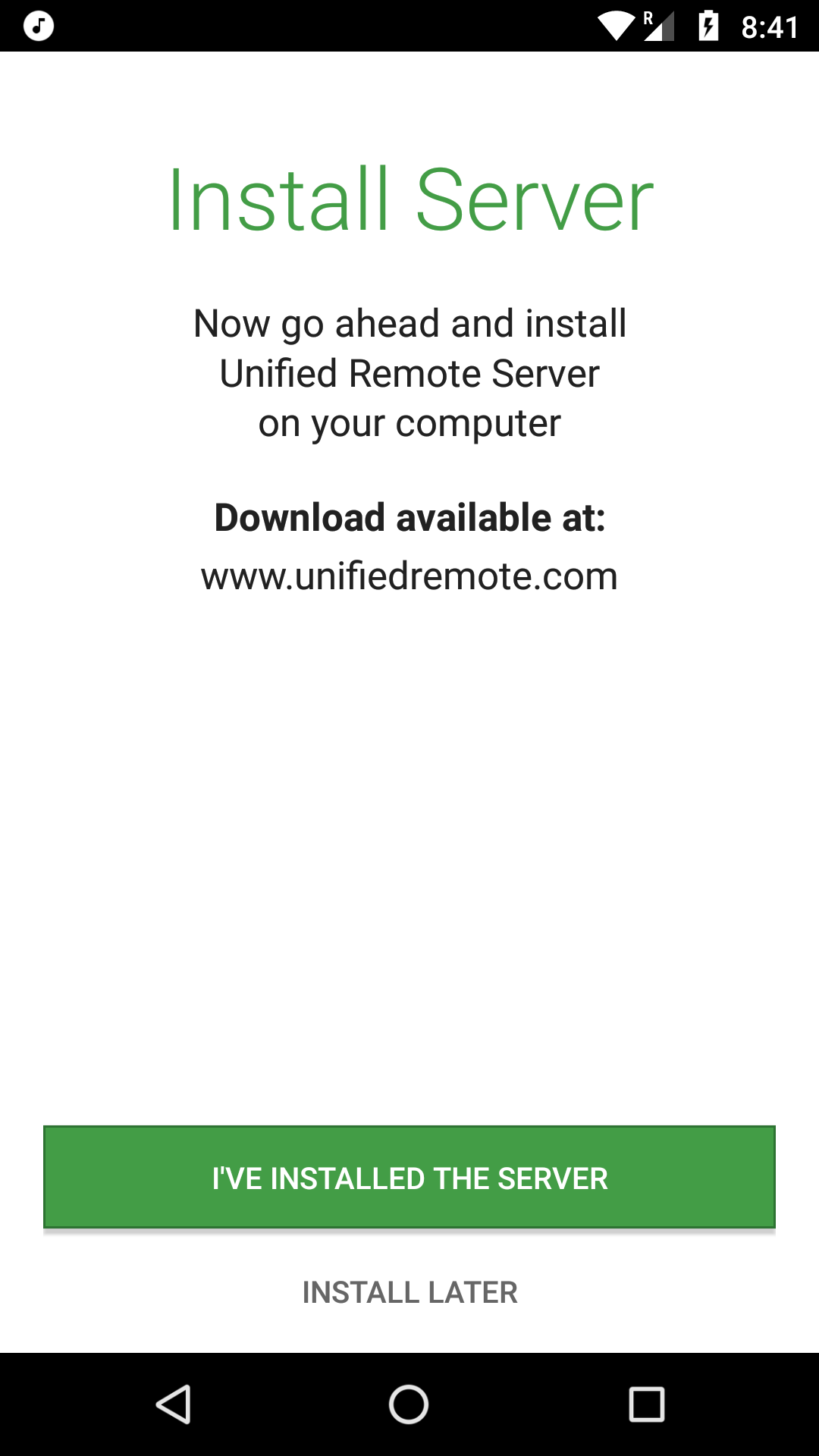
You May Like: How to Block Internet Access of Particular App on Windows 10
Step 4:
Once you have successfully downloaded and installed the server software on your computer, the server connection will be initiated automatically.
Now, open the app on your phone and it will immediately begin to scan for the computers that are connected to the same WiFi or LAN network to which your phone is connected.
Step 5:
Once the app successfully discovers your computer, click on the Let’s get started button below to proceed.
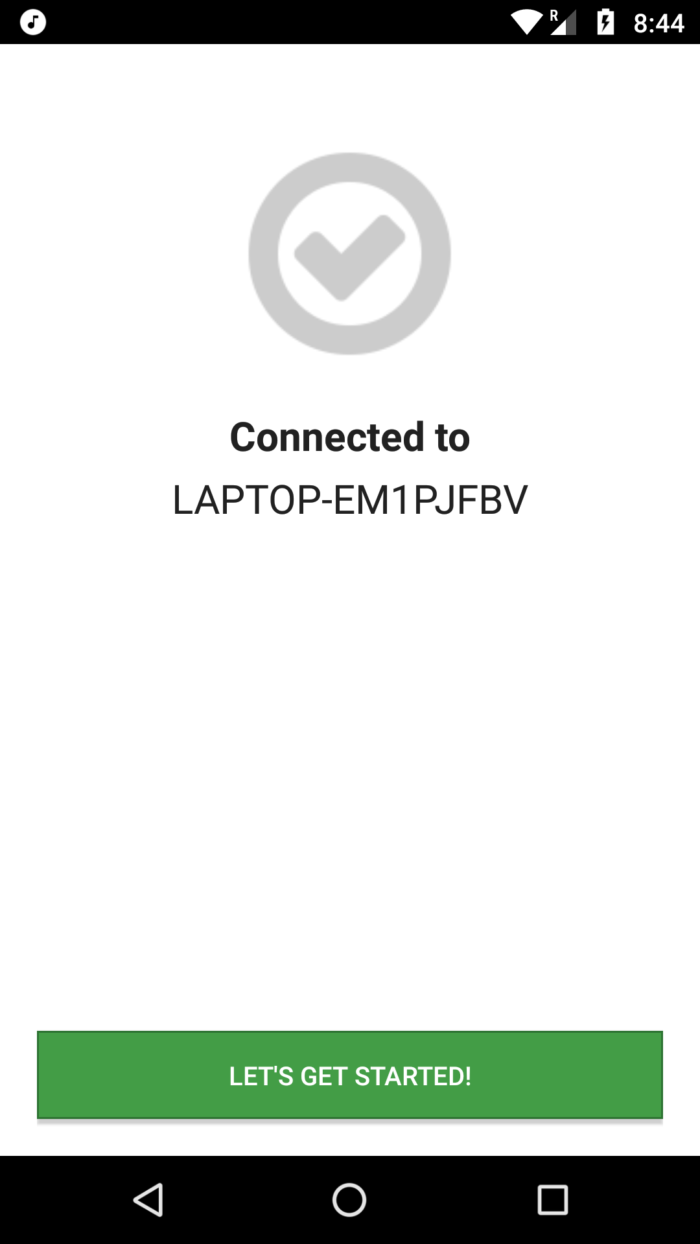
Step 6:
The app will now begin to synchronize all the available remotes with the server. So, wait till the synchronization process is completed.
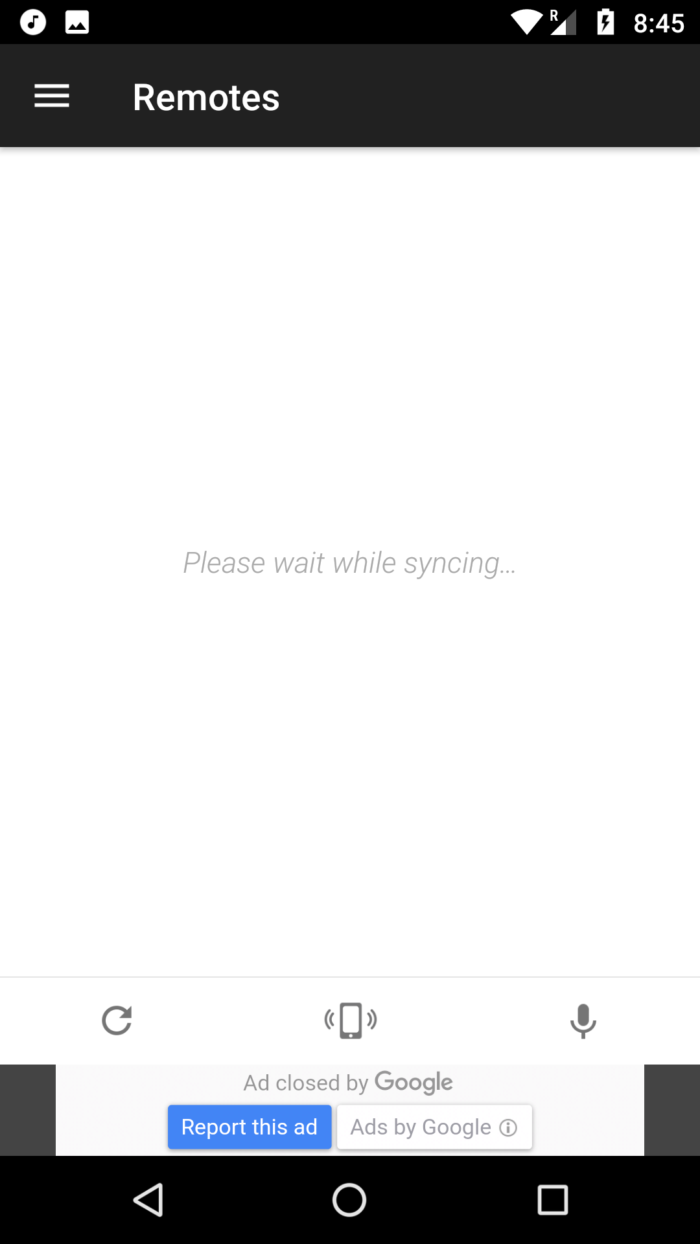
Step 7:
Once the process is completed, all the remotes available in the free version of the Unified remote will be displayed on the main screen. You can purchase the full version from the Google Play Store if you want to remove the ads and want access to advanced controls and additional remotes.
You May Like: How to Get Quick Launch Bar on Windows 10, 8 or 7?
Step 8:
Now, select the Power remote by scrolling through the list of remotes. You can see multiple options including restart and shutdown in this list.
These are all remote activities and will be triggered as soon as you select them, provided the connection between your phone and your computer is successfully established.
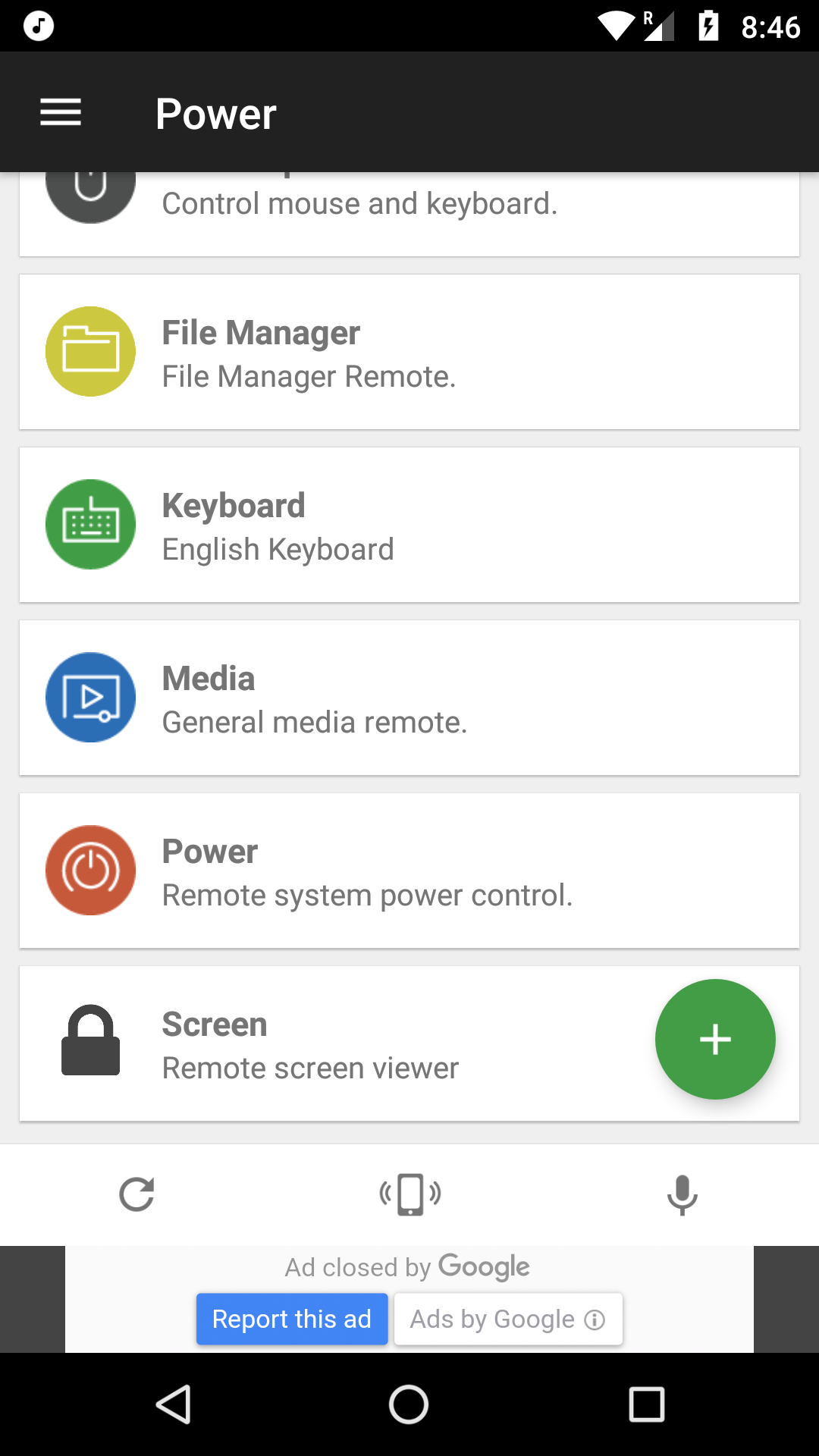
Step 9:
Once you want to turn off your computer, just open the Power remote from the Unified remote app and then select the Shut down option to instantly shut down your computer.
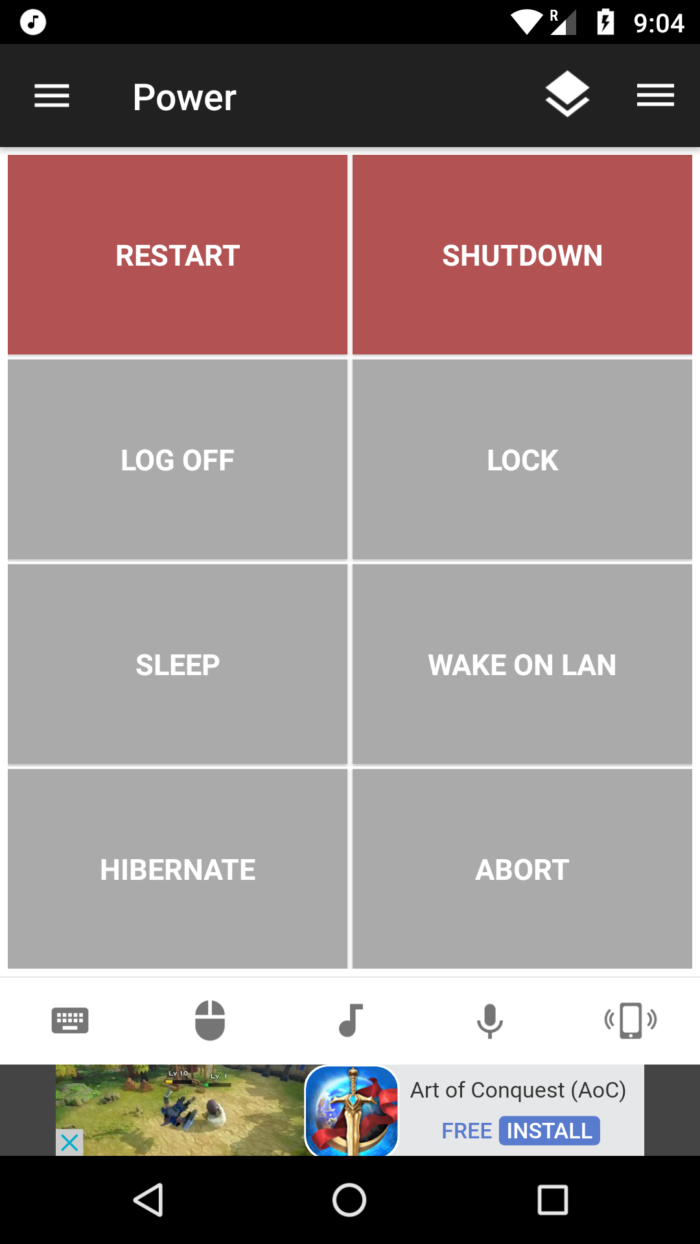
You can also make use of the other options like Restart and Lock to perform the corresponding actions.
Step 10:
If you are planning to frequently perform this action to remotely shutdown your computer, then you can create a widget or a shortcut for this particular Unified remote action on your home screen for quick and easy access.
Note: If the app did not detect your server software installed on your PC or your laptop at the first attempt, you can head over to the servers menu from the hamburger menu and then delete any available servers and then perform a fresh scan.
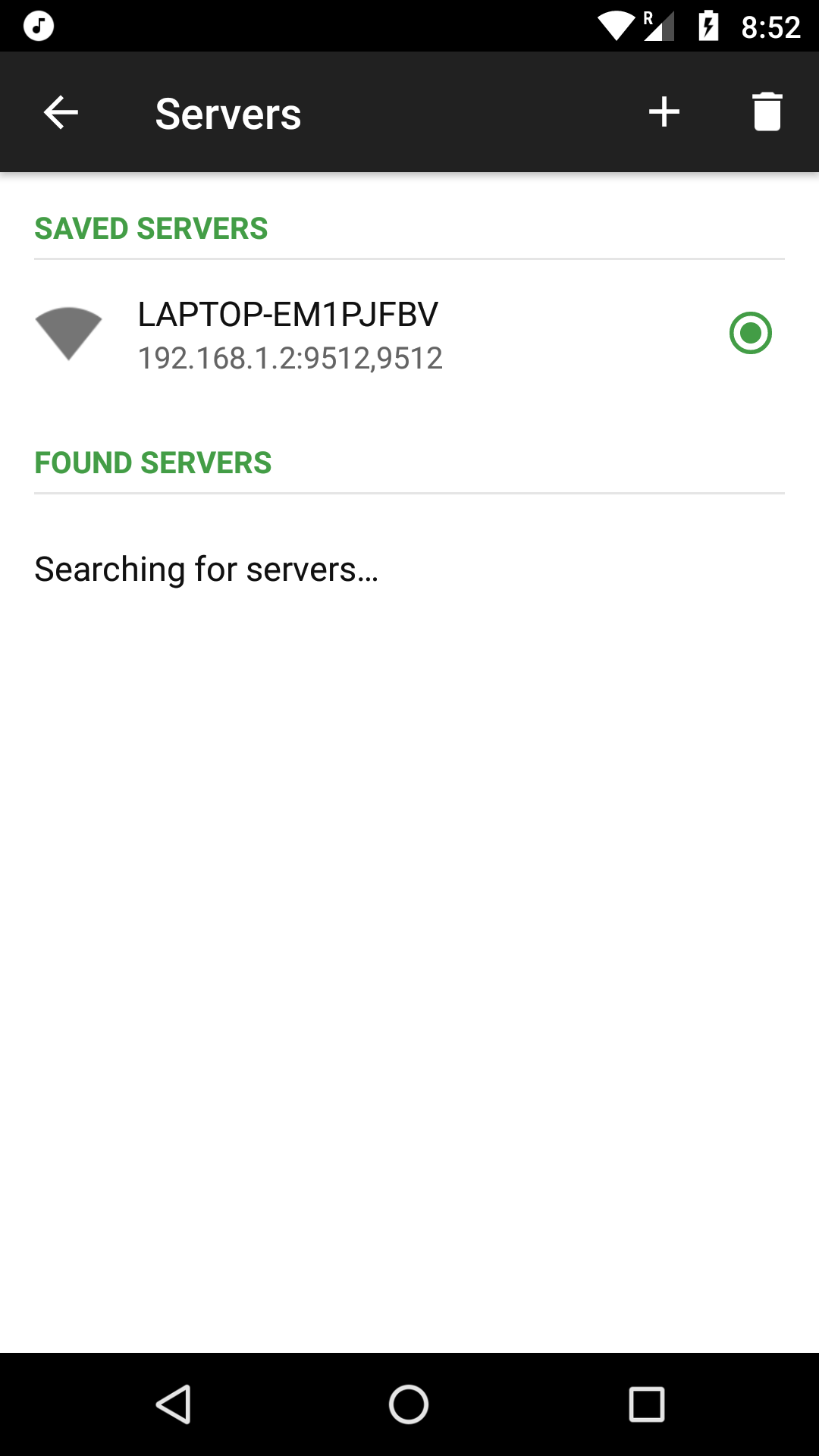
If it still does not detect your server, you can try uninstalling and reinstalling both the app on your phone and the server software on your computer just to be sure.
If you have any doubts regarding this process, feel free to comment below for help and let us know how this method works for you and whether you found it useful or not.