Search Bookmarks and History items from Chrome Address Bar
We all know that Google Chrome Web Browser is fast when compared to other browsers. Apart from that feature, it also allows us to search right from the address bar or Omnibox. When we want to Google search using Chrome, we just type our search query in Chrome address bar and it shows the search results. We do not need to open Google and then enter the search text. Chrome address bar or Omnibox, also saves the website as the search engine in the Chrome browser.
When you want to search anything from previously visited websites, you just need to type the website address and press “Tab” on your keyboard. It shows the search engine specific to that website and you can search anything specific to that website.
Chrome web browser saves the website you visit as the search engine. It assigns the website address as the keyword and when you type that keyword in the address bar and press tab, it shows search engine specific to that website. Those keywords can be changed as you want.
Use Chrome Address Bar to search Bookmarks and History
Apart from all these things, now you can search Bookmarks and History items using Chrome Address Bar. There might be many bookmarks saved in our Chrome browser. We can get to bookmarks or history section and search through them, but we need to go to bookmarks or history sections every time we search. If you follow very few steps for one time, we can search for bookmarks or history items directly from the address bar thereafter.
Recommended: 10 Best Google Chrome Tips and Tricks
Here are the few steps to be followed, to search bookmarks and history Chrome Address Bar next time,
STEP 1: Type “chrome://settings/searchEngines” in the Chrome Address Bar and hit enter. You can even right-click on the address bar and select “Edit search engines”.
STEP 2: It opens up the “Search engines” pop up window. First section will be “Default search settings” and the next section will be “Other search engines”.
STEP 3: Go to the “Other search engines”. Here, you can see list of websites you visited are added as search engines. Scroll down to the bottom of this section and you will see three text boxes to search engine name, keyword and URL. In the last text box (URL Section), you need to give the location or website for which you want to create the search engine.
STEP 4: As we want to search for bookmarks, give name as “Bookmarks Search” in the first text box, keyword as “bookmarks” and URL as “chrome://bookmarks/#q=%s”. Keyword helps you to directly search in bookmarks.
For example, next time when you enter keyword (bookmarks) in the address bar and press “Tab”, it changes to Bookmarks Search bar and you can search directly in the bookmarks section. Click on “Finished” button.
STEP 5: Now, when you type “bookmarks” (specified keyword while creating the search engine) in the address bar, press “Tab” and give your search query.
It searches the text in Chrome Bookmark Manager and shows you the search result.
STEP 6: In the same way, to search for History through address bar of Chrome, create a search engine for History with “Search History” as the name, “History” as the keyword and in URL place “chrome://history/#q=%s”.
STEP 7: To search in History, type “History” in the address bar and press “Tab”.
Give your search term and results are shown from the history.
Conclusion
These are some simple steps to be followed for one time to search bookmarks and history right from the Chrome Web Browser. There is an extension called Bookmark Search which does the same thing. If you do not want to load your Chrome browser with extensions, you can avoid installing that and follow this process.
Have you created search engines of your own to reduce the task? Please, let us know what all you have done and want more can be done using Chrome Address Bar through comments.


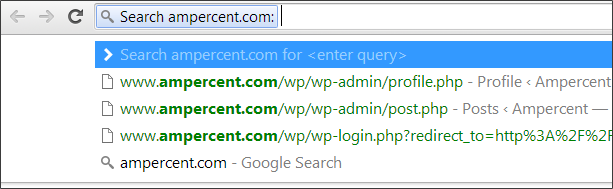
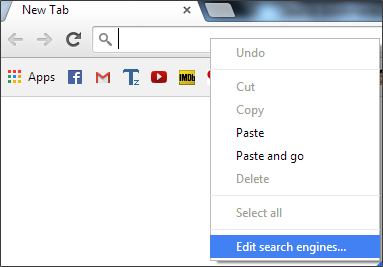


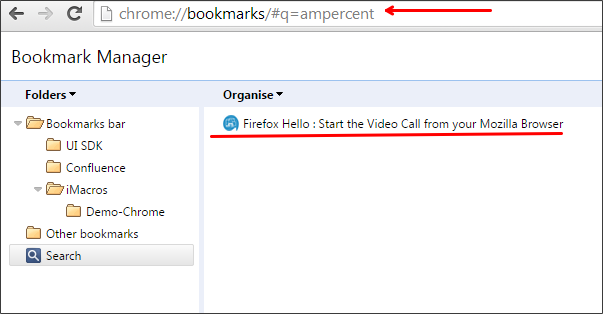


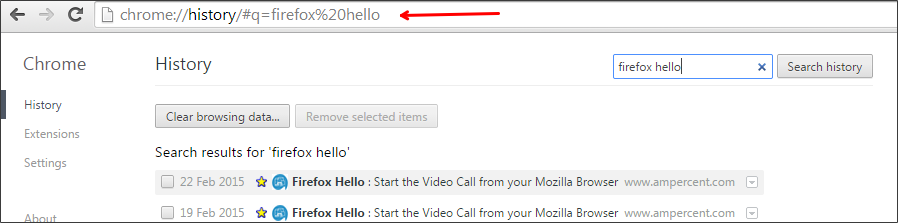
Searches by user category (user title), by type, by date (up and down), alphabetized, and by category in unison as well as separately are needed.
The required syntax seems to have changed. it now works (as of January 2020) with a question mark instead of a hash symbol, i.e.
chrome://bookmarks/?q=%s