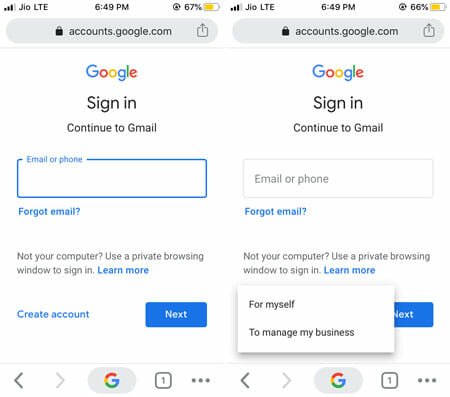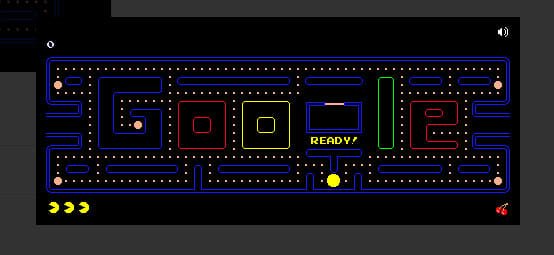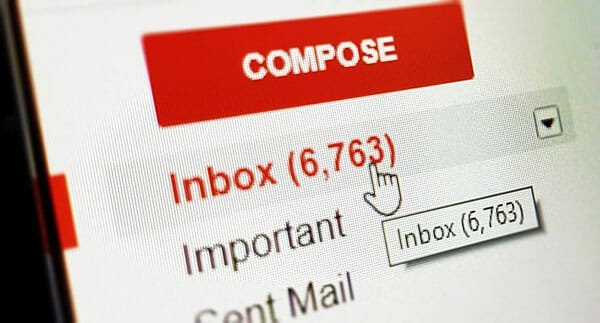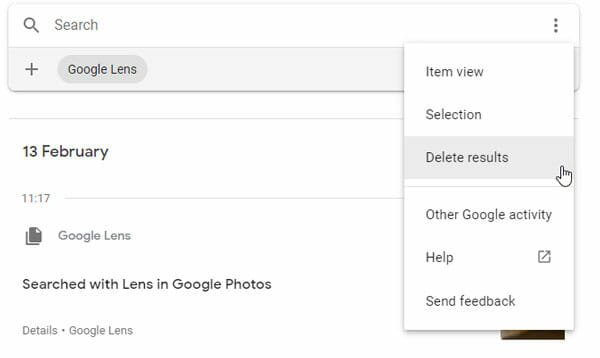How to Share Gmail Themes- Custom themes
Google made it possible on the first day of april, this year. Now, users from all over the globe can add selfies as Gmail background and the most importantly, share Gmail themes with this new service update. Past tense. This was valid for 1st April, 2014 only. Google, the latest entrant in this year’s selfie passion, marked Gmail’s 10th birthday by launching “Shareable Selfie” aka Shelfie. It was a real gift from google on this April Fool day.
Ok. Jokes apart. We all love setting our selfies as our Gmail background. Before this fun, users could also set their images as Gmail background since custom themes arrived. But we could not share them. Now, the very next day google announced that from now on users can share Gmail themes. Most importantly, their custom themes.
For sharing your custom theme, you will have to set it first. If you have done this already, skip the next few lines of this article to the next paragraph. If you are still wondering about how to set your favorite selfie as your Gmail background, just follow these simple workaround.
First, log in to your Gmail account. Locate the gear icon at the top-right corner of the screen. Hit it to open the list of general settings options as a drop-down window. Among those you will find ‘Select a background image’. select the option and you will directed to a window where you will be given an option to upload images from your computer.
You also can add previously uploaded images using their URLs. There you will also notice an option namely, ‘My photos’. It’s the collection of images you’ve uploaded previously to your google drive cloud storage.
Additionally, you can do the same from the ‘theme’ window. If you are on the same now, just discover the ‘Custom themes’ section. At the bottom-left corner of the custom themes section you will get the ‘Select the background image’ link. Moreover, you will also get the share Gmail themes button on the same place.

Just select the required image as the background of your Gmail account and share the same from the same place. Simple. Right?
Before Google launched Custom themes for Gmail two years back, users had to choose and set images for Gmail background within some very few available images. Gone are those days. Today’s web services are offering more and more customization for its users. The vision is clear and simple, ‘make it yours’ and Google is never denying that.
Now the most important point is how to do it? Google’s principle vision has always been to offer simplicity to its users. This time also it has not changed a bit. One can easily share Gmail themes within a blade of time.
Simply, log in to your Gmail account. By default you are now viewing your inbox. Now, find the gear icon on the top right corner of the screen. It’s the’ Settings’ icon. just hit it to open the drop-down window containing the list of settings options as shown on the screenshot under.

Select the ‘Share your theme’ option to get the sharing link. As you can see on the image under, you can mail your theme or share it to Google+ directly from that window. If you want to share it on any other place, a simple copy-paste of the generated link will be good enough.
Be aware. You are making it public. Clearly, you will not have the control on its future re-shares. Once you have shared the theme, you will not get anything which will undone it. So, be extra careful on these evil factors of sharing things. I think, you will be pretty sure about who and where you are going to share this.
Feel free to share your ideas on this article with us.