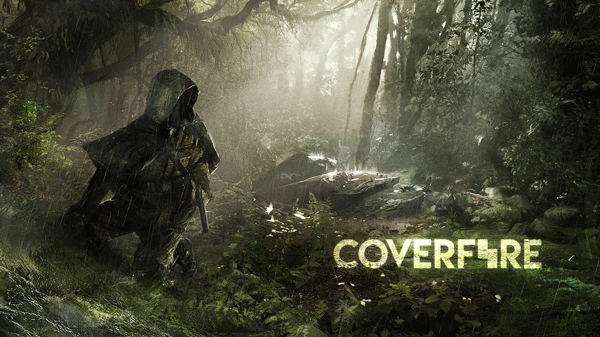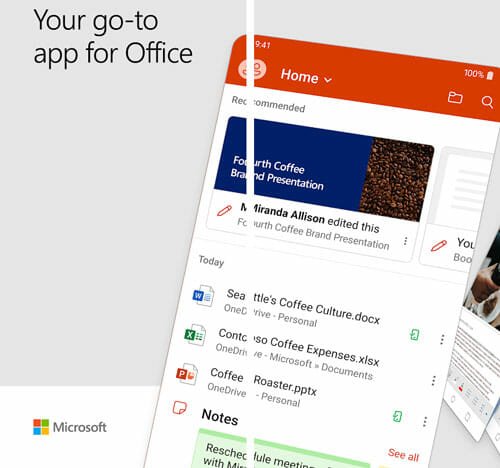How to Use Android Phone as Webcam For Streaming on Your PC?
So, how to use Android phone as webcam? Yes. You are thinking that why would you need that in the first place? I bet, reasons are many.
The first and the foremost reason to use android phone as a tool is to mother ‘user-generated content’. The consumer world trusts pretty much in those user reviews, unboxing videos of new devices and much more. Statistically, 25% of search results for more than 20 global brands are simply nothing but links to user-generated contents. It’s the biggest thing after the neo-industrial revolution.
There’s another grave situation.
Nowadays, your smart handhelds are creating new professional ways to earn our lives. How about freelance video bloggers? Yes. Use your android phone as webcam to live stream your wish to the world and earn bucks.
Be your own boss.
Crush the traditional concept of 9to5 office jobs. Eventually, streaming on the internet has mothered a new trend of fresh carrier option among the young buddies. By subserving visual feeds on traveling, food recipes, gardening, personal care, educational help, live music, dance videos, and God knows what. The streamers are actually building better insights and skills globally by simply using Android phone as webcam, more precisely, like their eyes.
To produce their audio-visual products, video bloggers usually employ webcams, or desktops or some other devices. But in the case of no imagining device availability with some attachments, the steamers are required to purchase it externally. Expensive. Right?
Logitech, iBall, HP are the leading companies in producing the best USB based imaging device. Beyond these actual commodities, there is a mind-blowing option to replace your expensive imaging hardware- your Android device.
Ok. Let’s dig into the focal idea of this article.
LiveDroid App lets you use Android Phone as Webcam.
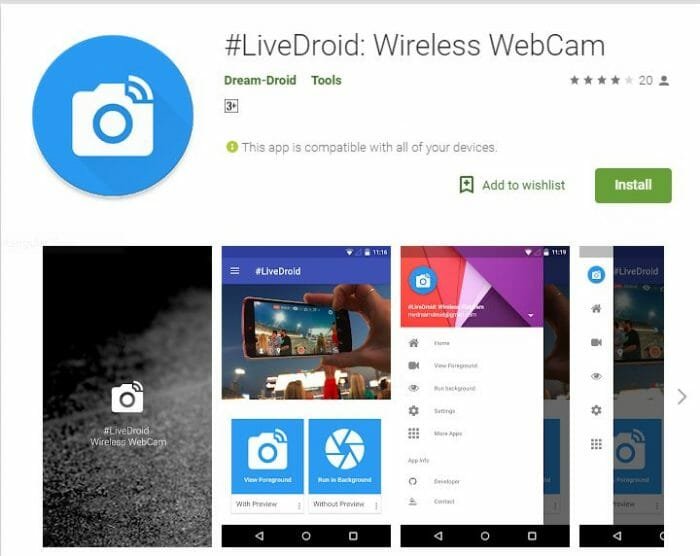
Let’s take the convenience of having an Android device by converting it into a webcam. To apply this method, need an Android app. Now, do these serially steps to avail the trick.
Firstly, from the Google Play Store, you need to download the LiveDroid app on your android device. Moreover, you need to get an advanced version of OBS (Open Broadcaster Service) for your windows 10/8/7 computer attachment. To get this visit their official website.
Once you have done with this particular application, then go to the next level of your action.
Open the LiveDroid application on your phone. It works best with a Wi-Fi network, available on your android device. You will visualize a page, specifically:
- With Preview
2.Without Preview.

Choose your required option. Your phone’s screen needs to be on to open the stream with ‘With Preview’ and you will be able to continue your work without even switching user lock on your phone using the ‘Without Preview’ mode.
Then, on your Windows computer 10/8/7, on the OBS Studio. To open the mini window hit the + button of Sence section and select Browser.
Select your appropriate option in the #LiveDoird application to get a Source URL. By entering the SourceURL in the mini Window save your configuration on clicking’OK’.
The entire process is now done. Now, check up the broadcast of your streaming from your Android phone’s camera to your OBS Software and can set up your preference settings to start impeccable streaming.
Important configuration reminder:
- Camera : 0
- Frames/Second:15,000.
- Resolution:1280*960
- Quality:100
Rather than a 4G/3G network, it will work bests with WiFi connectivity on your Android device, as long as it gets input video support from the said source URL.
Along with this, there are other Android applications like DroidCam and IP Webcam which will enable you to use Android phone as webcam for streaming. For Linux Os, you can use the IP Webcam application as well. Moreover, you can use USB or your home wifi for this same goal.
To stream the world with your passion, hold your Android device now and design your wish with the world. If you want to dig a bit deeper with this topic or you are facing any glitch with the process defined in this article, feel free to bug us anytime.