VideoProc – Premium 4K Video Processing Software with Full GPU Acceleration
Don’t you just love it when highest quality videos with incredible visual experiences are treating your eyes? Well, we are sure you do. 4K video offers unmatched video quality with incredibly high resolution. Nowadays, 4K videos can even be shot on smartphones and digital cameras. However, not all devices can play these 4K videos seamlessly which ultimately lead to unwanted lags and or glitches while playing the video.
Full GPU acceleration is exactly what you need to deal with the high processing power required by 4K videos. In normal video editors, the CPU performs the task of decoding the video and ends up consuming a lot of computing power leading to heating up of the hardware. Instead of relying on the CPU, the Graphics Processor transcodes the video with less power consumption and provides an optimal user experience.
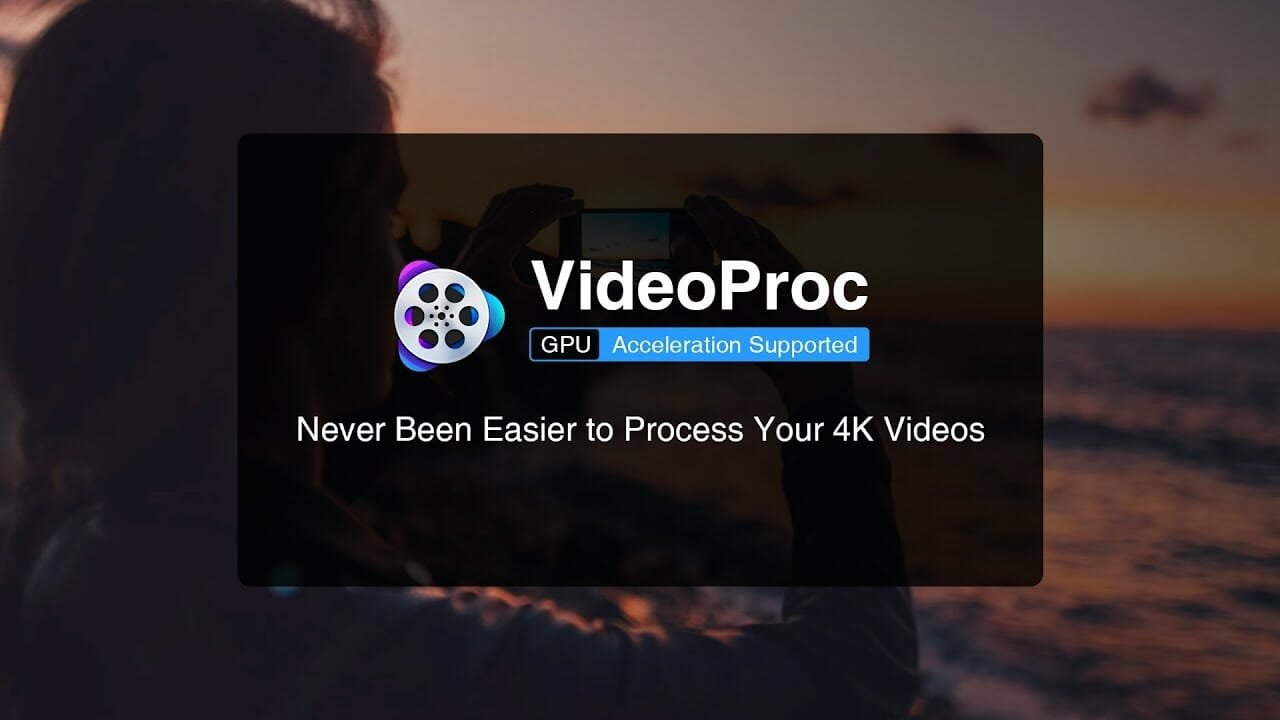
VideoProc is an easy-to-use video processing software that utilizes full GPU acceleration to process and edit 4K videos. This premium software is an all-in-one tool that allows you to edit, transcode, resize, adjust, and compress 4K videos with the highest possible quality.
How Does VideoProc Use Full GPU Acceleration for Optimized Performance?
VideoProc helps edit and process exceptionally large video files through its full GPU acceleration. It offers many benefits in terms of enriched user experience and smooth hardware processing.
Create High-Quality Videos
Due to the deinterlacing technology and engine’s hybrid design of VideoProc, you can maintain the same level of 4K video quality throughout the editing and processing stages. One of the benefits of using VideoProc is, it can even improve the video quality and correct blurry videos by reducing the noise, adjusting the definition, and optimizing each image quality.
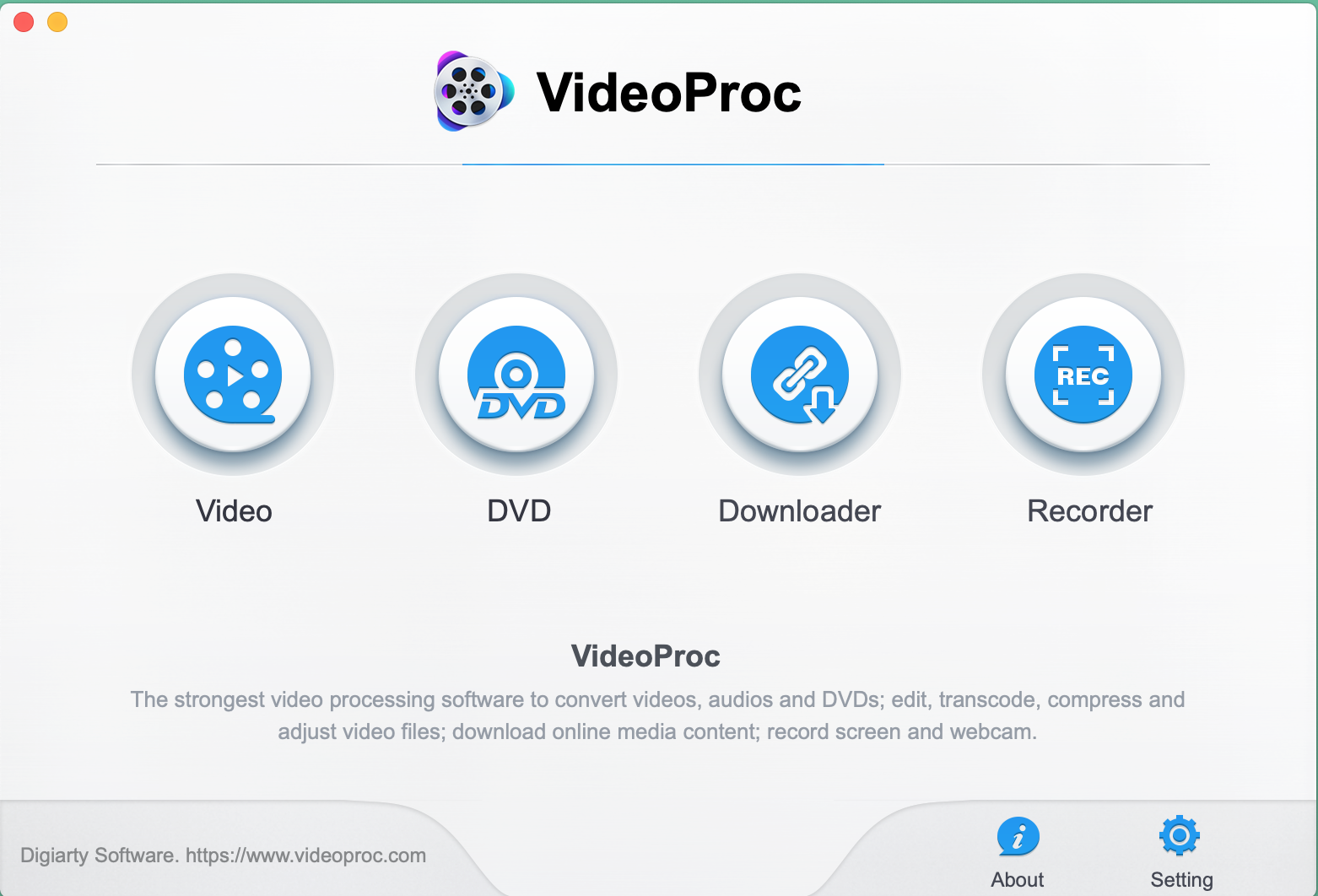
Minimize CPU Load
The Graphics Processors speeds up the decoding and encoding process of the videos with full GPU acceleration, thereby reducing the load on the CPU. Further, this approach ensures that the CPU can work on multiple applications in parallel without compromising on the processor’s performance. You can also boost the lifetime of your hardware by avoiding CPU burnouts by leveraging the fast processing speed of the GPU.
Process Large Video Files
You can load extremely large video files on to the VideoProc software and work on them without any stagnancy or loading issues. You can compress the videos to about 90% of their original size, edit and process them, and still manage to retain the high 4K video quality.
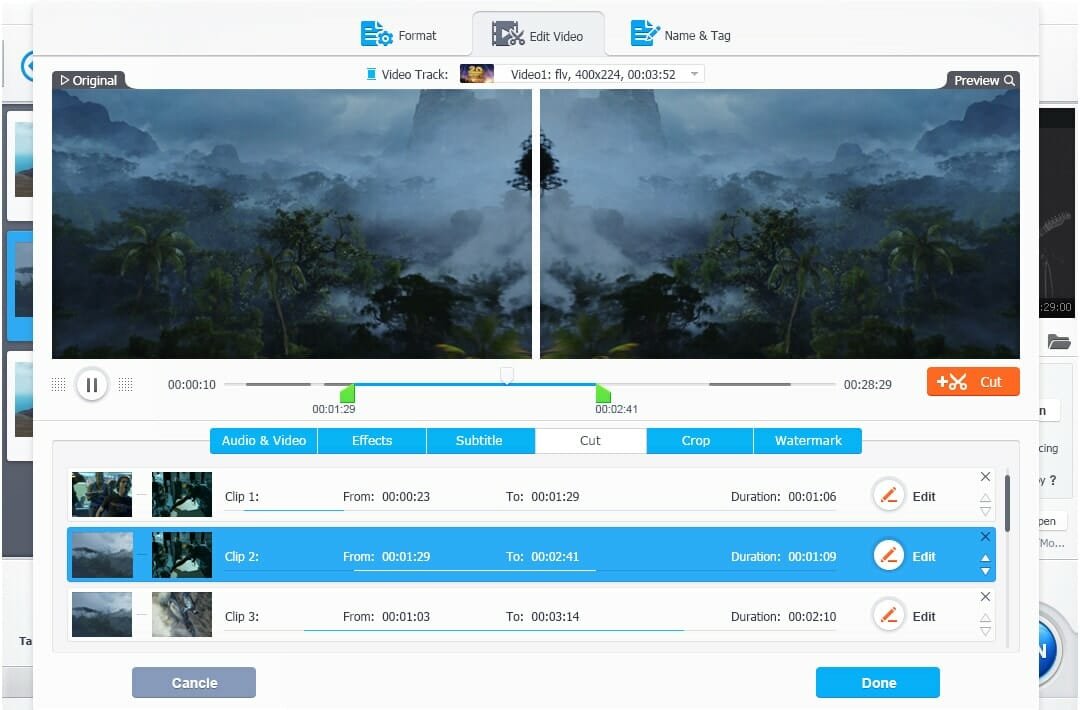
VideoProc supports all the common input resolutions like 8K 4320p, 4K 2160p, 1080p, 1080i, 720p, 480p, and 360p; VideoProc also supports about 40 Codecs of output formats including Xvid, H.263, MPEG4, OGV, FLV, and DivX.
Works on Low-End Computers
Most video processing software packages cannot provide seamless performance on the low-end computers. However, VideoProc’s full GPU acceleration has made it possible to work on low-end computers with the same level of efficiency as the high-end ones. The graphic processor accelerates the video conversion and compression by a huge percentage, making it easy for computers with low-end processors to play the videos without any lag.
Know more about how VideoProc helps to process 4K/large-sized videos faster with ease!
What Are the Key Features of Using VideoProc on Mac Computers?
VideoProc scans your system and configures the software according to the specifications. It can work effortlessly on any version of macOS 10.6 or higher having a disk space of at least 200MB. Since the VideoProc installation software takes up just 47MB, you can quickly download the VideoProc online if your computer has a minimum of 1GHz Intel or AMD processor with 1GB RAM. VideoProc supports GPUs like NVIDIA GT 630, Intel HD Graphics 2000, and AMD Radeon HD 7700 series and its higher versions for complete acceleration.
VideoProc license costs about $35 for a Mac user. However, you can get the VideoProc license for Mac free of cost over the internet! That’s why participating in the exclusive giveaway to get a free licensed VideoProc here and start creating amazing videos now.
Once you have installed the software on your Mac computer, you can use it to process and edit 4K videos without any prior technical knowledge. Regardless of whether you are a beginner or an expert, all it takes is a few minutes to convert the regular videos into fabulous ones with VideoProc! So let’s jump into everything you can do with VideoProc on your Mac computer.
Quickly Process Videos from Any Cameras
You can start by quickly loading the videos taken from devices such as GoPro, drones, and smartphones to the VideoProc software on your Mac. Once you have imported the videos, you can make use of the basic and advanced editing options available.
- Cut and edit the segments of the video.
- Crop out the unwanted portions and edit them over or crop the video segments manually.
- Flip and rotate MP4 videos and 4K videos.
- Add audio tracks, adjust the audio delay and combine audio playbacks.
- Add effects to the video like brightness, sharpness, blur, vignette, contrast, hue, and a lot more.
- Add filters to the sections of the video.
- Add watermarks, texts, and overlap images on to the video segments.
- Remove the distortion at the edges of the Fisheye effect by correcting the respective coordinates.
- Merge multiple videos.
- Sync and correct subtitles with formats of SRT and ASS.
- Create images of PNG and JPG from the videos.
- Convert MP4 files to GIF in a single click.
Enhance the Video Quality
VideoProc allows you to improve the quality of the video through the setting of just a few options. You need not have any technical expertise when it comes to working with the videos. Just work around with a few direct parameters and you can notice a visible difference in the video quality.

Once you have uploaded the video to the VideoProc Mac video editor, you have options to change the video quality to the higher side and increase the resolution as high as you want. However, if you enhance your 360p video to say 2160p, you may not exactly get the same level of resolution as an original 2160p clip. However, with a few more basic editing options of increasing the sharpness and working around with the brightness, contrast, hue, and some filters, you can achieve the desired level of video quality.
Remove Unwanted Background Noise
Regardless of how careful you are while shooting a video, unwanted background noises, like human voices, vehicle horns, etc. may interfere with and, in extreme cases, ruin the video. Also, there are not many tools available in the market that are beginner-centric and capable of removing the noise.
VideoProc has a simple denoise option through which you can set the high pass filter and a low pass filter to decide which noise to allow and which one to remove. All you need to do is try to change the intensity of these two filters and you can find out the exact point wherein the background noise is made silent.
Stabilize Shaky Videos
When you painstakingly try to take a beautiful video but end up recording a shaky one instead, VideoProc can help in fixing these shaky video portions. There is a separate option in VideoProc called Deshake.
Under this option, you have four settings to remove the shakiness and have a clear and smooth video.
- Shakiness – to set the relative level of shakiness in the selected segment.
- Accuracy – to set the accuracy of the detection.
- Step size – to decide the blocks inside the segments to stabilize the shakiness.
- Minimum contrast – to prevent the processing of blocks that is below the set value.

By using just these four options, you can end up with a stable and high-quality video free from all shakiness.
Convert Old DVDs to New Video Formats
If you have any old DVDs with nostalgia attached to them, you can just as easily preserve them on your computer or cloud by converting them. You can load these DVDs, convert them into any video formats like MP4, etc., enhance the video quality and make digital copies of it.
Record Directly
You can directly take videos through the VideoProc software just as quickly and easily. Just use the ‘Recorder’ option to gather the feed from a webcam. You can edit these videos, convert them to the required video formats, and download to your local disk.
The Best Video Editor Tool with Fast 4K Video Processing for Beginners
VideoProc is one of the most sought after video editing tools available for beginners with full GPU acceleration and an elaborate toolset. Unlike other technical video editors like Final Cut X and Adobe Premiere Pro CC, with VideoProc, you do not require a comprehensive technical knowledge of every single video parameter.
VideoProc is a popular choice when it comes to video editors due to its simple and quick features, that provides the complete functionality of the best technical video editors. Instead of working with cheap video editors that ultimately lead to overheated computers and poor video quality, make use of the free license offered by VideoProc and start your 4K video editing journey now.
Download VideoProc’s all-in-one 4K video editing software with full GPU acceleration that provides an amazing editing experience and safeguards your hardware from unnecessary damages.

