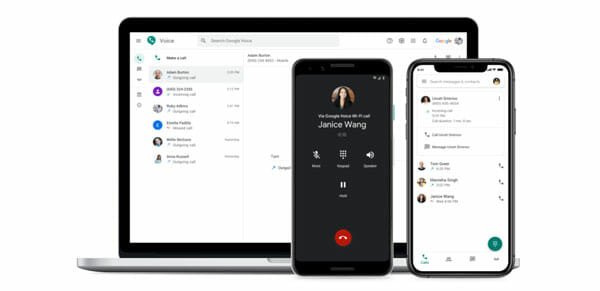What to do Before Installing Windows 10 Spring Creators Update v1803
If you are using Windows 10 v1709 or Fall Creators Update or any other version of Windows 10 and you want to update your computer to the latest version called Spring Creators Update, here are some notes that you need to keep in mind. Here are few important things that you need to check before installing Windows 10 Spring Creators Update or v1803.
Things to do Before Installing Windows 10 Spring Creators Update v1803
Backup All Data
This is probably the most important thing you should do before installing any update. It can be V1709 or V1803; you should backup all the important data on your computer. Although Microsoft releases very stable version of Windows, sometimes your computer may fall into trouble. Hence, you should always be on the safe side. Not only important data but also you should create a backup of all files that you have on your computer. You can opt for offline backup as well as an online backup. Talking about offline backup, you can backup data in an external hard drive, which is safe and you can access them faster. On the other hand, you can also opt for online backup solutions. There are some people, who love to use cloud storage for backing up data. If you are one of them, this is wise to use Google Drive or OneDrive to get things done.
Create System Restore Point
System Restore Point helps users to get back to a particular time if something goes wrong. This is important to create a system restore point before installing or uninstalling any software or making any registry change. Therefore, this is also important to do the same before installing Windows 10 Spring Creators Update. This is very easy and not much time consuming as well. To get started, search for system restore point and click the corresponding search result. You should get a window like this.

If the System Protection is turned on, you can find the Create button. Click on this button and give it a name. Following that, you might need to wait for a couple of moments to get it done.
Backup Registry
Although registry backup is not that important because you are changing the whole operating system, sometimes it becomes useful for many users. As this is free and you do not have to install any third-party software, you can create a backup of your registry files without thinking twice. At first, open Registry Editor. For that, you need to search for regedit in the Cortana search box. You can also enter the same at the Run prompt. After opening the Registry Editor window, click File > Export.
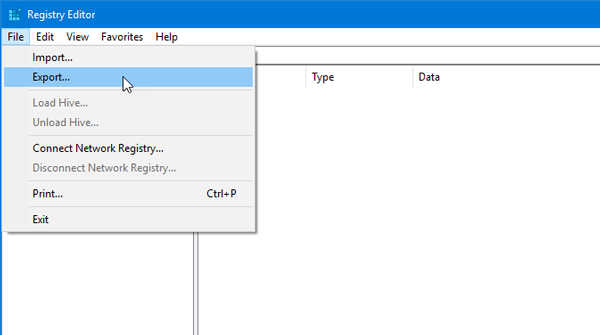
Now, you need to choose a location where you want to save it and enter a name of your backup.
Important Note: Make sure you moved the backup to another place before starting the installation process.
Make A List of All Installed Apps
If you often forget different things, this point would be helpful for you. You should create a list of all installed apps that you need after installation. Although this is important when you install Windows 10 freshly, you should do that anyway even if you install the update. You can use physical notepad or any other tool like Google Keep, Evernote, etc. to make a list.
Move Everything from C Drive
C Drive or System Drive can be corrupted after or during installation. Therefore, this is a wise choice not to keep anything on the system drive. Although fresh Windows installation user should keep this in mind, you can also do that if you want to install the update only.
Download Current Version of Windows
 There is no guarantee whether your machine will work perfectly with Windows 10 Spring Creators Update or not. Therefore, this is a good practice to keep the working version of Windows 10. It doesn’t matter whether you are using Windows 10 or any other older version, you should keep a copy of that Windows version. If you are using Windows 10 or you want to download Windows 10 Fall Creators Update ISO, you can utilize the Media Creation Tool, which is free. However, you should have a valid product key to keep using that Windows 10. To get started, download the Windows Media Creation Tool from the official Microsoft website, and open it. Therefore, go through these options: Create installation media (USB flash drive, DVD, or ISO file) for another PC > select language, system architecture > ISO file.
There is no guarantee whether your machine will work perfectly with Windows 10 Spring Creators Update or not. Therefore, this is a good practice to keep the working version of Windows 10. It doesn’t matter whether you are using Windows 10 or any other older version, you should keep a copy of that Windows version. If you are using Windows 10 or you want to download Windows 10 Fall Creators Update ISO, you can utilize the Media Creation Tool, which is free. However, you should have a valid product key to keep using that Windows 10. To get started, download the Windows Media Creation Tool from the official Microsoft website, and open it. Therefore, go through these options: Create installation media (USB flash drive, DVD, or ISO file) for another PC > select language, system architecture > ISO file.
Make Sure Your System has Enough Space
A fresh Windows installation requires almost 20 Gb free space. It doesn’t matter whether you install it freshly or using any Windows Update Assistant, you need to have that much of free space on your C drive or system drive. Otherwise, it will fail to install properly. Therefore, you should make that much free space before installing any new update. To get started, you can move all files from Downloads folder to another drive, remove everything from Recycle Bin, etc.
Disconnect Internet if Using ISO
It doesn’t matter which method you use to install Windows 10 Spring Creators Update; you must have an internet connection. However, you should disconnect the internet before starting the installation process. During installation, if any background app starts working with the internet, you might face the problem. To get started, you can simply unplug the Ethernet cable or switch off the Wi-Fi router temporarily.
These are the things that you need to do before installing Windows 10 Spring Creators Update. However, if you do not want to install this update, here is what you should do.
How to Block Windows 10 Spring Creators Update from Installing?
If you are using Windows 10, it will download and install the update automatically using the Windows Updates. However, if you do not like to install another Windows update, here is what you can do. You do not need any third-party software for this.
To get started, search for Services in the Cortana search box or Taskbar search box. Now, find out Windows Update and double-click on it to open the Properties.
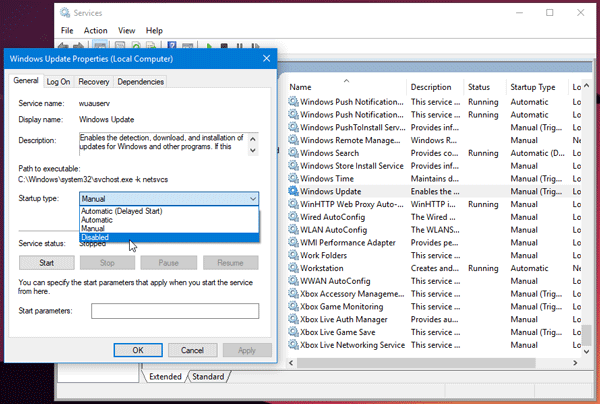
Select Disabled from the drop-down menu and click the OK button.
That’s all! You can also use some third-party tools like StopUpdates10, DoNotSpy, etc.