Access Android Media And Playlists On Your Windows Or Mac Computer
One of the problems with managing your media library is that it is not homogeneous across all the devices you own. You have a good volume of songs in your phone, some albums in your PC, some in your iTunes library. All your media is scattered across different devices and there seems to be no easy way to access or maintain a single playlist for all your media.
I play all the music on my mobile, since its portable. When I am at work and need to listen to music for concentration, I feel the need to access my Android’s playlist on my Windows computer. In short, I would like to add more tracks, create playlist, manage the media library of my Android phone from Windows 7 or Mac OSX.
So how do you manage your Android’s music playlist from a computer? By managing, I mean you would want to fire up a playlist on your computer’s media player, the playlist that is saved on your phone’s SD card. You would also want to add new songs to the playlist from the computer itself and would like to sync everything to your phone at the touch of a button.
There are paid apps like Doubletwist which lets you sync Android music to your computer but it has a serious drawback. Although you can access the playlist from your computer but you can’t manage it. You can not add new songs to your already existing playlist or modify it. You can sync the tracks to your computer’s media library but you cannot modify the playlists that are saved in your phone.
An easy way to access, modify or manage Android playlist from your computer
Winamp is the best way to wirelessly play songs stored on your Android phone iin your PC or MAC computer. You can even modify, add, delete playlists directly to your phone, given that the phone and the computer is connected to the same Wi-Fi network.
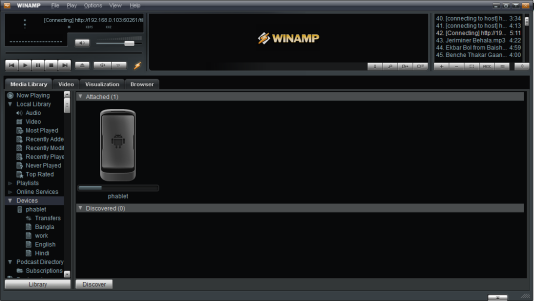
Here is how to access Android playlist from Windows or MAC
1. Download and install Winamp’s desktop player on your computer.
2. Install Winamp’s Android app on your phone (Android only)
3. Connect both the devices to the same Wi-Fi network or router. Please note that Winamp does not require an internet connection to sync the playlists or media. It just needs a common shared network (which will work without internet access as well)
4. Open Winamp’s desktop app and click the Devices link in the left pane as shown below
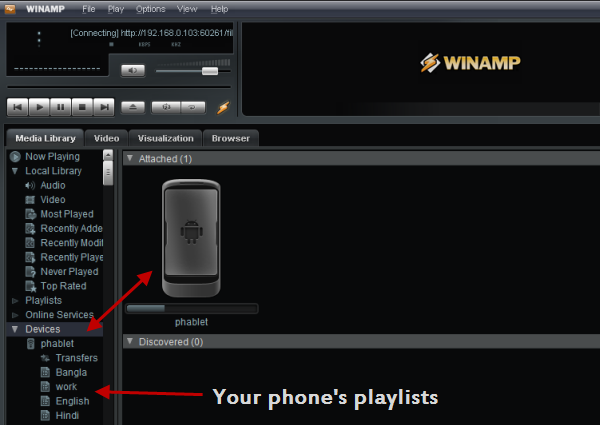
5. You will be able to connect your Android phone with your computer’s media player now. Double click a playlist and Winamp will buffer all the songs directly from your phone’s SD card and stream it on your computer.
Here are the settings you should have on Winamp’s desktop application
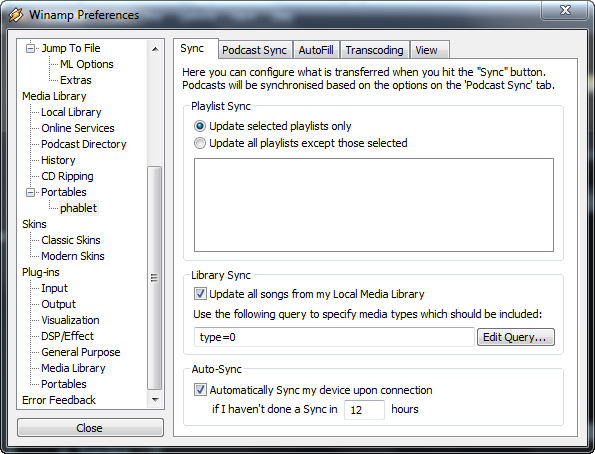
Please note that Winamp does not saves songs to your computer’s media library (although you can do that from the preferences pane). When you want to add songs to your phone, simply drag and drop the song into the devices pane and it will be copied. So this is a nice and easy way to transfer songs wirelessly from Windows to Android. You can even add new songs to an already existing playlist, create a new playlist or delete existing ones. Winamp’s Wi-Fi sync gives you complete control over your phone’s media library.
I bought Doubletwist and a few other apps for syncing songs and playlist but I have removed all of them now. Winamp is effortlessly easy to use and the best part is that you don’t have to go through rigorous configuration settings. It just works!