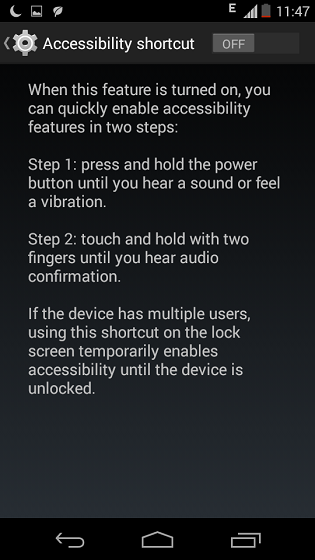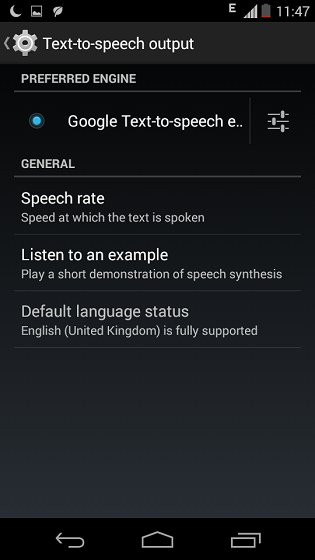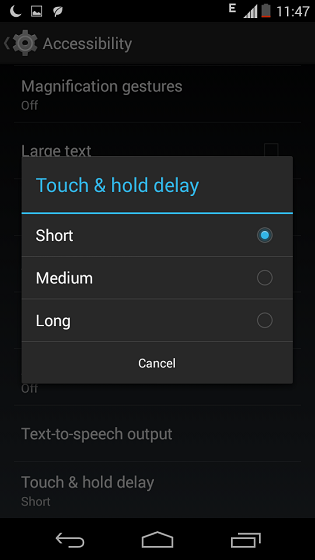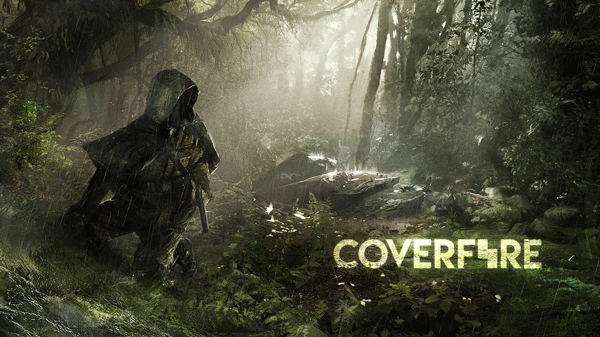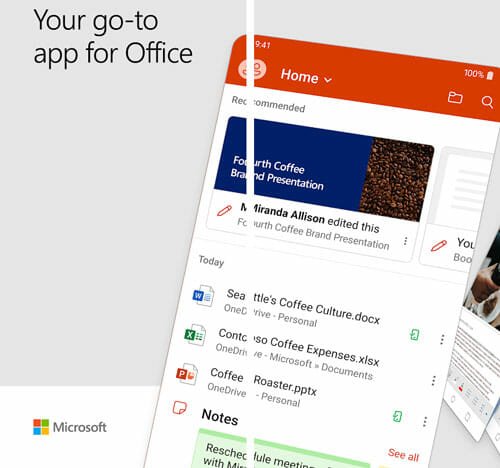Why Accessibility Settings In Android Are Really Important?
We all love Android. And we love it due to its immense customization options, flexibility and ease of use. But wait. Did you know that using Android can even be easier with the accessibility options that it have? No? Well you are in the right place then my friend. Android have designed in such a way as to help people (that means us) use it with ease and also customize it accordingly. That is the benefit of being Open source. Right?
Accessibility setting in android are not their just for some random purpose. They are integrated right into the operating system to provide assistance to people who have difficulty reading or operating their device otherwise. They can make the most out of these settings and can use their beloved phones with ease.
To access the accessibility settings in Android, go to Settings menu then scroll down to the bottom of the list, you will find accessibility settings with a little hand icon to the left of it. Click on it to enter the accessibility area and access the basic accessibility settings that android offers you. Now let’s get started with those settings and see what they can do and how they can be helpful with your Android experience.
Note: – In some devices such as, those from Samsung and LG, you might find it in some other area under settings, or see a different version than the one that is explained here, but the below settings are those that are found pretty much on every Android phone out there. So we will be explaining that major chunk, rather than going into details of every phone.
- TalkBack: This feature gives verbal and vibration cues for visually impaired users by acting as a built-in screen reader. You also have access to the settings of the talkback feature from this screen. Where you can set options like the volume and pitch of the reader, speak as you type, proximity sensor settings, vibration, automatic scrolling that scrolls the screen automatically as reader reaches the end of the screen, and many more depending on the device capabilities. Like the proximity option may not be available to some devices that do not have a proximity sensor. You can take advantage of these settings by configuring these options, but be careful while using them for passwords and sensitive info, as it will shout out everything if you have that option enabled.


- Captions: This will enable system wide closed captioning. Videos and other playable media will conform to these caption settings, such as language and text colour, whenever they play. This option is only available on device running KitKat. Other device running lower versions of Android may not have this feature.

- Magnification: Magnification is not only for the users that have difficulty reading on their device, but it goes for all. Option like triple tap to zoom in and triple tap and hold to magnify what was under your finger are handy gestures that can help every one of us in reading small text on our phones. Moreover while your screen is magnified, without picking up your finger, you can also see the other parts of the screen in magnified scope by just moving your finger in the desired area. Useful when reading small text sizes or apps that are not scaled properly according to the screen size. Handy eh?

- Large Text: This one is pretty simple though. This will enable you to enlarge the text on every area of your device. Handy option for people suffering from weak vision. So they can read the text without their spectacles. This option does not give you any option to set the size or colour of the text. But just a simple check-mark to enable it.
- Power Button To End Call: This feature might be handy for those who want quick disconnections or just like to have flare of button press while ending calls. This option also comes handy when you are in a hurry to disconnect and do not want to wait for the screen to show up and then tap the end call option.
- Auto-Rotation: Straight forward. Sets if the device can automatically change its orientation whenever the device is tilted. This is a duplicate setting that can also be found in the display settings area.
- Speak Passwords: Should be enabled only when absolutely necessary. This option will speak your passwords as you type them, just in case you are forgetful and needs assistance. Can be helpful with senior people who struggle trying to adopt to touch devices and smaller text.

- Accessibility Shortcut: This will allow you to quickly enable accessibility features, even while the device is locked. This can come in handy on tablets with multiple accounts, or when switching devices to the needy from normal ones.

- Text-To-Speech: This will take you to the sub-menu that will allow you to pick the text-to-speech engine of your choice. Google’s is the default, but there are a vast array of replacement services out there one can utilize. You can also select the speech rate and deal with languages if you’re using more than one.

- Touch And Hold Delay: This option sets the delay for which you must hold on to activate any touch and hold action to show up. For people having dexterity issues this might come handy where longer delays can help in easier navigation throughout the device

While these settings are widely available on all Android phone, there may be even more on your devices. These are just the minimum that one needs, and your phone manufacturer night add some other depending on their guidelines to accessibility. These settings and quite well change as how one interacts with their phone. And are useful not only for those having visual problems, but can also be useful for normal users. For example I use the Power button to end call and text to speech option quite often on my phone. There are other as well like captions that some might find useful, but that choice was always in your hands.
Signing off for now, but always eager to know what you think. Have a different accessibility setting on your phone that might be useful? Let us know your views in the comments below.