How To Change Gmail Password From Mobile App
Undoubtedly, Gmail is the best email service out there, which is being used by countless people from across the globe. There are several reasons why people use Gmail over other email services, and one of them is availability. No matter whether you have a computer or a mobile, you can use your Gmail account from any device. The best thing is there is no need to create a separate account to use other services of Google since one account can be used everywhere without any problem.
Now let’s assume that Google has detected some unusual activities in your account. Obviously, Google will send you an email regarding the suspicious activity so that you can be aware of that situation. Wherever Google detects any unwanted activity, they ask you to change the password. It lets you be on the safe side. However, if you do not have computer access right now but you need to change the password, there are two methods you can apply.
First, you can use any mobile browser to open the corresponding page and change the password. Second, you can use the Gmail app for Android to change the Gmail account password. If you are using an Android mobile, there is a very high chance of having that app on your mobile. Therefore, you can use that application to change the Gmail account password with ease.
It doesn’t matter which mobile you are using; you can certainly use this trick to change the password. Previously, there was no such option to do that. However, this functionality has been included in the latest Gmail app so that users can get the most out of the app.
How To Change Gmail Password From Mobile App
This is very easy and not much time consuming as well. As you can use the official Gmail app, there is no need to install any other third-party software to get it done. The only requirement is you must have the latest version of the Gmail app. If you haven’t updated your app for a long time, this is recommended to get it updated and try this tutorial.
To get started, open the Gmail app and go to Settings. You can find the Settings button after clicking the Menu, which looks like three horizontal lines. In the Settings menu, you can find all the Gmail accounts you have added in the Gmail app. Tap on the account that you want to use.
After that, you can find some options including Manage your Google Account. You need to tap this button.

Then, a screen will appear that looks like the Google Account Settings page. From here, you can manage your account from top to bottom. In this case, you need to go to the Personal info section. In the Personal info section, there is a button called Password. You need to tap this option.
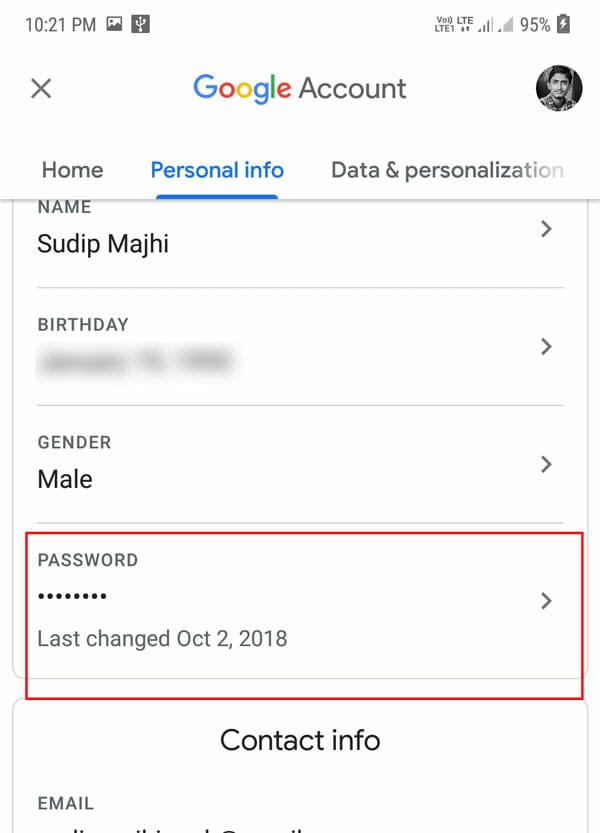
For verification, Google asks you to enter the current account password. After entering that, you can find a prompt to enter the new password. You have to enter the new password twice for confirmation purpose.
Once you hit the button, your password will be changed automatically.