How To Clean Install Windows 10 v1903
Microsoft is about to roll out Windows 10 v1903 in a couple of days. If you are willing to install this update, but you do not want to carry all the previous files, there is a simple term you should know about, and that is a clean installation. It will let you install the Windows 10 freshly so that you can get rid of all the problems you existing PC has. There is a couple of things you should know about and do before doing such a thing. This article will let you know how to clean install Windows 10 v1903 or April 2019 update.
Here is everything you need to know about the clean installation process including what you should and should not do. Therefore, follow the whole tutorial so that you don’t miss anything.
Here are a few things you need to do to perform a clean install of Windows 10.
- Backup data
- Download ISO
- Create a bootable USB drive
- Download drivers
- Install Windows 10
- Install drivers
- Restore data
Backup Data
This is the most important thing a major amount of people often forget, and that is why people get into trouble. If you have some important files, you should create a backup of your data and keep it outside of your existing computer. You can use an external hard drive to store your backup. This is important since many times people need to delete all the partitions while installing the Windows 10. At such moments, if you keep your backup in your computer, it will be removed.
Download Windows 10 ISO
As you are performing a clean install of Windows 10, you need to ISO file of the latest build. You do not have to download any buggy software or such since Microsoft has a software that allows users to download the respective ISO file. It is called Media Creation Tool, and you can download it from the official website of Microsoft. Therefore, download this portable software to your computer and open it. You need to follow the screen instruction to download the ISO file. However, you should select “Create installation media for another PC” and choose the language and version you want to download. It also lets you select the architecture (x86 and x64).
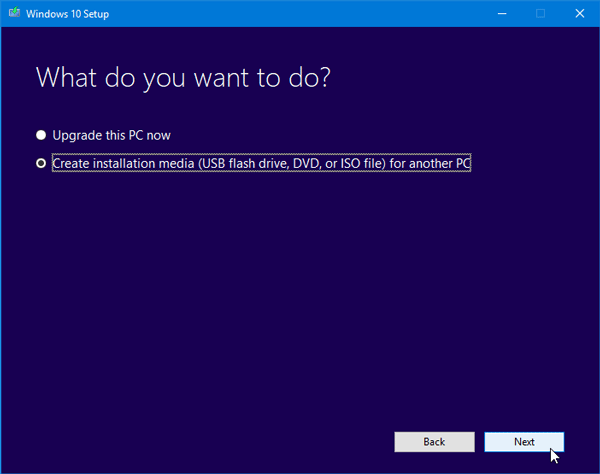
It takes a couple of minutes to complete the download. However, it depends on your internet speed.
Create Bootable USB Drive
There is a couple of tools that may help you create a bootable USB drive, and some of them are mentioned below.
1] Windows USB/DVD Download Tool
This is very easy to use this software to create a bootable pen drive of Windows 10. It doesn’t matter whether you want to create a bootable Windows 8 drive or Windows 10, you can certainly do that with the help of this free tool. As Microsoft has developed this tool, there is nothing buggy. No matter if you want to use a 32-bit Windows ISO or 64-bit ISO, you can find it handy. The only requirement is you should have a .NET framework 2.0. Download
2] Rufus
Rufus is one of the best tools when you do not like the first tool. Rufus is available for free for Windows. If you have Windows 10 ISO or any other OS, you can certainly create a bootable USB drive with the help of Rufus. However, you must know to select the correct option to get it done. Otherwise, it may not work according to your wish. Download
Download Drivers
If you have a Windows laptop, this is very important to download all the drivers or back them up if you have those in your computer. There are many people, who perform a clean install and then face problems because of the drivers. Without a driver, you may not be able to use the trackpad, internet, speakers, Bluetooth, etc. Therefore, it is quite important to download all the drivers. If you have a desktop computer, you might already have a driver disc.
Install Windows 10
It is very easy to perform a clean install of Windows 10. As there is no complicated option, anybody can do it without any expert knowledge. During installation, it will ask you to enter the product key. If you currently do not have a key, you can select I don’t have a product key and go ahead.
One of the most important steps is you need to remove your existing C drive or system drive. If you choose Format, you do not have to create a new partition. However, if you choose Delete, you need to create a New Partition.
That’s all! After going through this step, you do not have to do anything major. Sit tight and let you PC do everything. If you haven’t activated your Windows during installation, you need to skip this part and go to the next step. However, if you haven’t done that yet, you need to press Win + I to open Windows 10 Settings panel and go to UPDATE & SECURITY > Activation. From here, you have to activate your Windows 10 PC.
Install Drivers
After installing Windows 10, you need to install all the drivers so that every hardware starts working smoothly. As you have already downloaded all the drivers, you can simply open the corresponding folder, and start installing.
Restore Data
This is the last step. If you are done with all the driver installation, you can restore your data from the external hard disk or so. Following that, you can keep using your PC without any issue.
Now you can download and install all the apps and tools those you had previously. All of them should work without any problem.