Firefox Nightly Build Adds Better Privacy Controls Using An About:Permissions Page
When it comes to the privacy and security of your online profiles, email, social accounts or your website – the first thing to take note is your browser.
Since every other web activity is performed on the browser, it is really important to configure your browser for maximum security so that you don’t end up giving away your data to third party websites. The option’s panel of your browser may be configured to store your passwords, share your location, handle cookies and other privacy related features.
At the end of the day, most novice users are not well aware about how secure their browser is. They either don’t care whether a website is tracking their location, whether they have saved a whole bunch of passwords on their browser (which can be risky) or whether third party websites are accessing their browsing history or cached data in the background.
Thankfully, the latest nightly build of Firefox has introduced a new tool which can be used to tweak the necessary permissions given to third party websites. Here is how the about:permissions page in Firefox looks like:
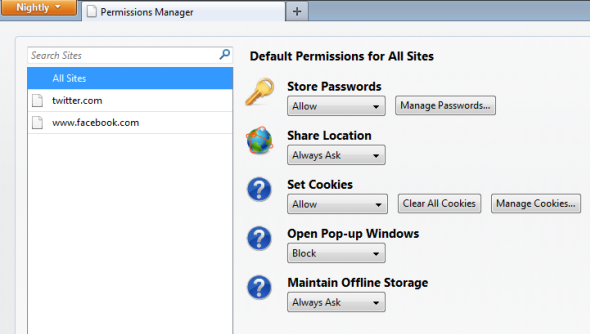 To open the about:permissions page in Firefox, you must install the latest nightly build from the FIrefox nightly website. Trying to access this page on your current Firefox installation e.g Firefox 4 might give a page not found error.
To open the about:permissions page in Firefox, you must install the latest nightly build from the FIrefox nightly website. Trying to access this page on your current Firefox installation e.g Firefox 4 might give a page not found error.
The about:permissions page, as the name suggests can be used to tweak privacy related features of all third party websites from a single page. Although the same preferences are available under Tools > options, it seems that the Firefox team wants to provide a dedicated page to users so that they can control the default permissions for websites from a single page.
Here are a few things which can be done from Firefox’s about:permissions page:
1. Choose the websites with whom you want to share your location: If you frequently use Google Maps, Foursquare and other location sharing apps, you might want to add these sites to Firefox’s about:permisions page and choose “Always share location with these sites”.
For a specific site which you don’t trust and don’t want to give them your current location data, it’s wise to choose “Always ask” or “Block”. Chossing ‘Always ask” will show a notification like “This site wants to know your location” when you open it on Firefx. I would advise choosing the “Always ask’ option over “Block” so that you can decide to share your location data when you open or use a site, rather than choosing “Block” which will prevent sites from tracking your location.
2. Allow Only Specific sites to Store passwords: Again I would advise not to store passwords on the browser and use a dedicated password manager application like Keepass. But if you don’t want to use a password manager program and have the habit of saving passwords in Firefox, you can use the about:permissions page to define for which sites Firefox would store and manage passwords.
Example: If you have 6 Gmail accounts and you want to store all the passwords only for Gmail and no other site, it’s a good idea to add mail.google.com to Firefox’s about:permissions page, save all the username and passwords one by one and then choose the “Block” option.
This will configure Firefox to never save any passwords for any other site except Gmail. Your saved username and passwords will continue to work as before, it’s just that Firefox will not throw the dialog box ‘ Do you want this password to be saved?” in future.
3. Blocking Popup Winodows for specific sites: The same is true for allowing or blocking popups from sites you don’t trust. If you use a lot of Firefox add-ons and don’t want to block pop ups from Mozilla, add the pop up blocking exception to the about:permissions page and choose “Block Pop up windows” option. This will block pop up windows from every other site while allowing popups from the sites that are present in the exception list.
Other options are allowing and blocking cookies, and maintaining offline storage for sites that support it. The newer dashboad will surely help novice users who need a simple page for managing passwords, location, cookies and other privacy related options in Firefox.

