How To Get The Pixelbook Google Assistant On Any Laptop
Pixelbook is the latest ChromeOS based Laptop from Google and it comes with the most latest technology both in terms of hardware and software. The major highlight of the Pixelbook is that it is the first Laptop to come with Google Assistant, Google’s Artificial Intelligence based personal assistant built right in.
You can use the Google Assistant on the Pixelbook just like you use the one on your Android smartphone running Android 6.0 Marshmallow or higher. It can help you with everyday tasks like knowing the weather, setting a reminder or even performing common tasks like calculation, opening apps or webpages and so much more.
With the help of machine learning and the massive amount of data available, Google has crafted its assistant to respond like a real human being and it can also provide you with contextual answers making it feel like a casual chat with a really intelligent person.
You May Like: How to Download Files to Google Drive on Mac and Windows
While it all sounds good and the Google Assistant is currently the best AI based personal assistant available currently which is way ahead of other similar assistants like Microsoft’s Cortana and Apple’s Siri, it is unfortunately available only in the Pixelbook as of now.
But don’t worry, we have a found out a solution using which you could get the highly advanced Google Assistant right now on your PC or Laptop provided you have Google Chrome, Mozilla Firefox or Opera browser installed on it.
Well, here is how to get the Pixelbook Google Assistant on any computer, be it Windows, Mac or Linux in under 2 minutes.
You May Like: How to Change Default Gmail Account of Android Mobile
How To Get The Pixelbook Google Assistant On Any Laptop
Step 1:
In order for this method to work, you have to download and install the Google Allo Messenger from the Google Play Store or the Apple Store based on your smartphone.
Step 2:
Once the installation is complete, just open the app and then sign up using your mobile number. The registration will complete after an OTP verification by the app. You can optionally choose to add a profile picture and a name if you want to the Allo messenger
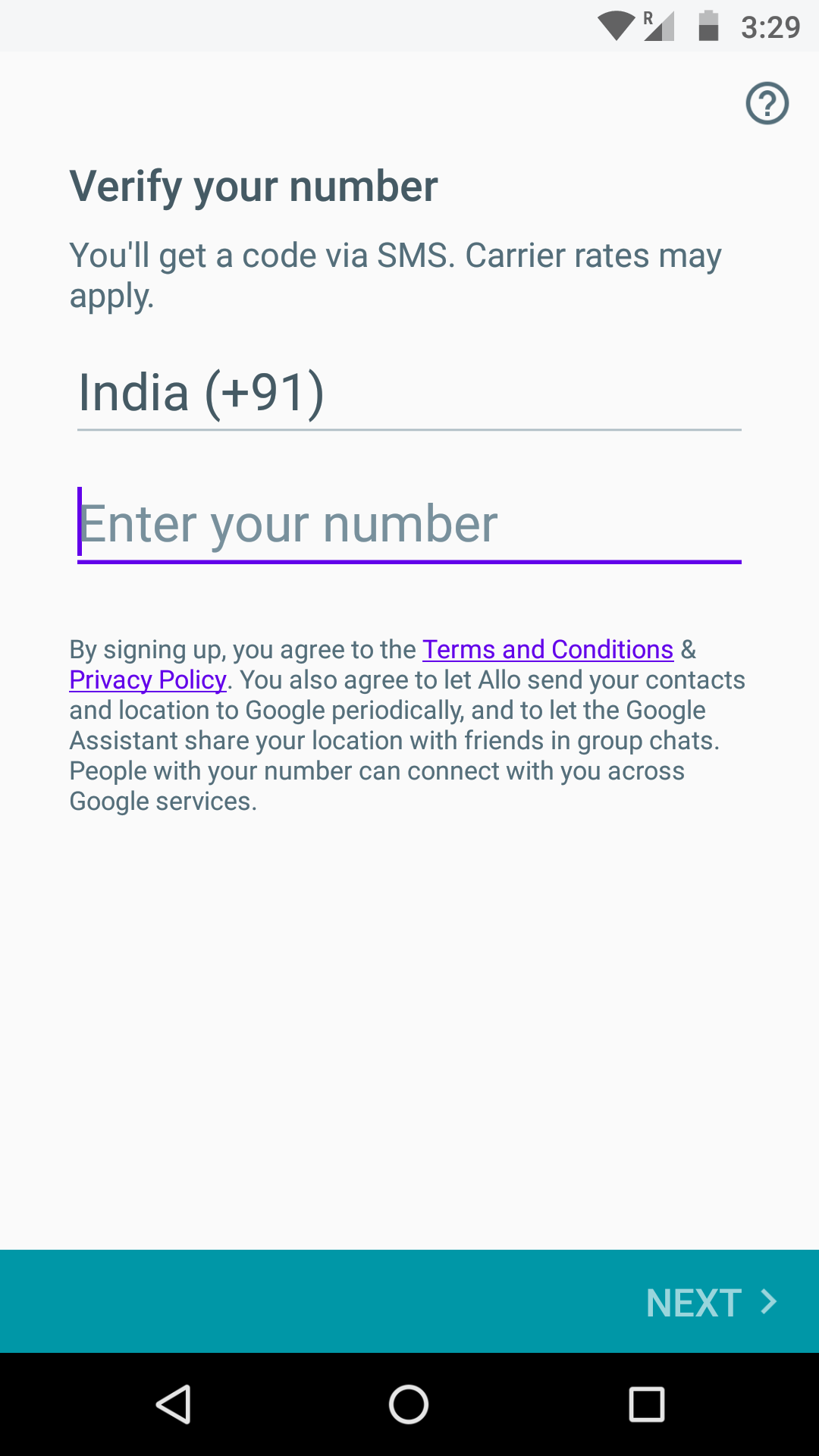
Step 3:
As soon as the registration and verification processes are complete, you can start using the app right away.
You May Like: 6 Cool Google Assistant Tricks
All you have to do now is open the Allo for Web’ settings from the left hamburger menu on the app.

Step 4:
Once you are in the Allo for web setting, you will be given the option to scan a QR code by clicking a button, but before proceeding you have to do one more thing, this time on your computer.
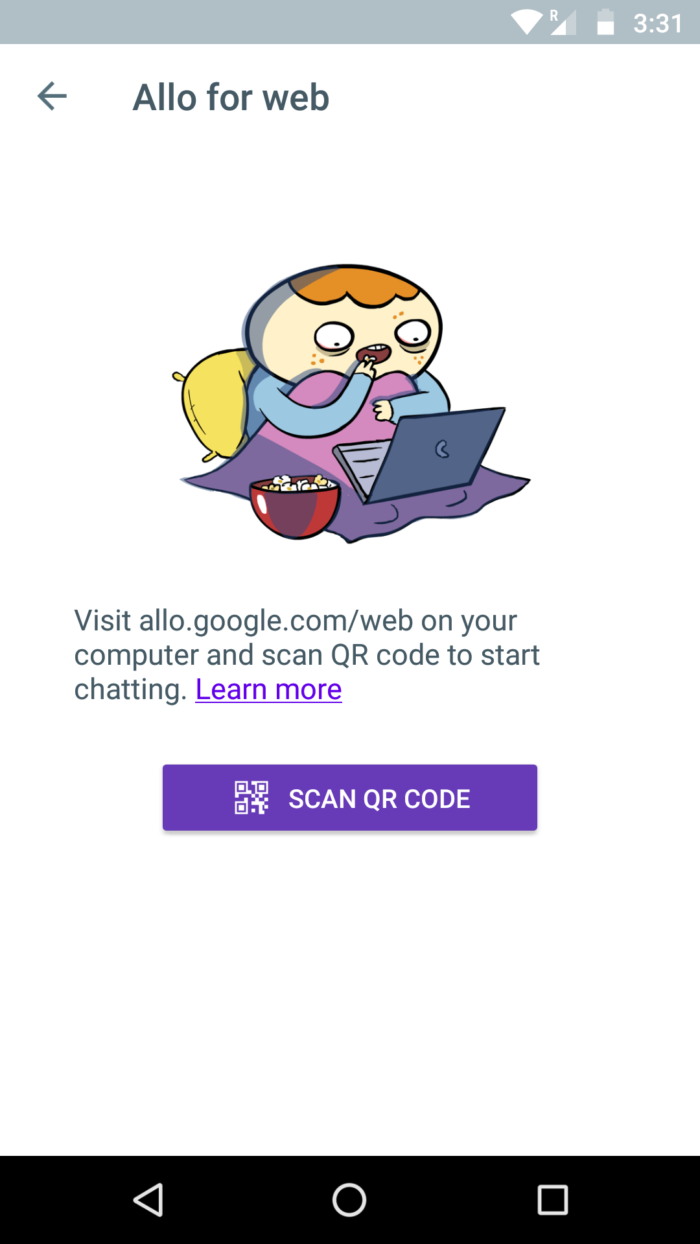
Step 5:
As already mentioned, the web version of the Google Allo messenger is currently supported only by the three popular browsers, namely, Google Chrome, Mozilla Firefox and Opera. Open your preferred browser on your computer now.
Step 6:
Now proceed by clicking on the link here and you will be automatically redirected to the Google Allo web and a QR code will be displayed.
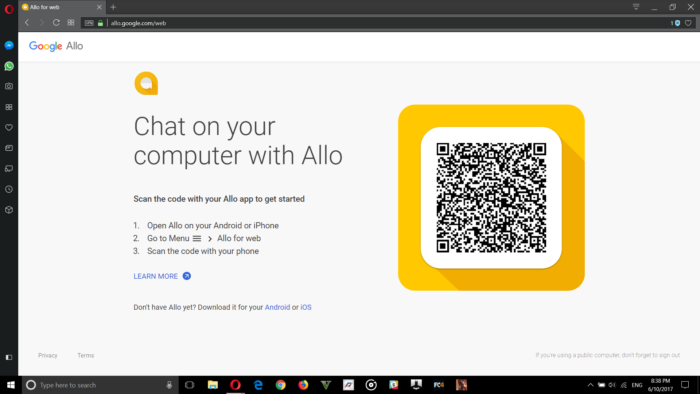
Step 7:
Now go back to the Allo app on your smartphone and then click on the ‘Scan QR code’ button and then point your phone’s camera to the QR code on your computer to initiate the scanning.
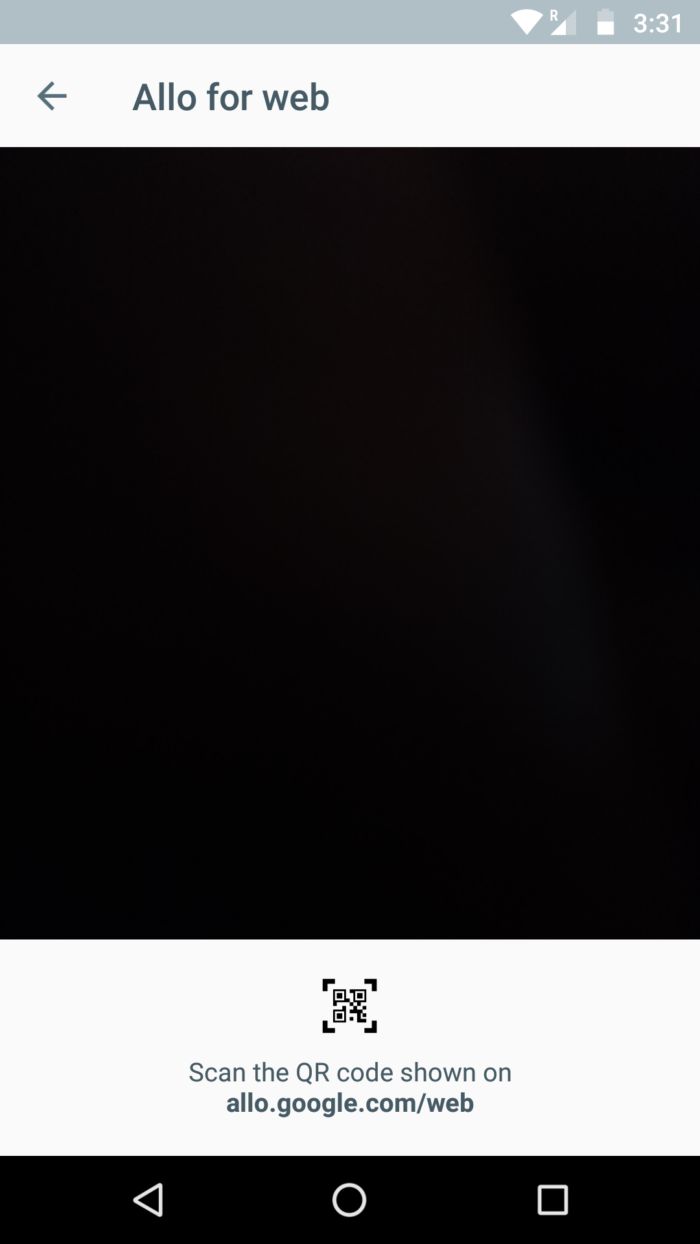
Step 8:
Once the scan is completed, your device will be recognized and everything available in the mobile version of the Google Allo Messenger will be instantly synchronized to the browser on your computer.
Step 9:
You can now find the Google Assistant on the left panel at the top of your chat list. You can just open it and then start using the Google Assistant by typing in and sending your questions and requests just like you do on a normal chat.

Since this is a browser level service, it will not be able to perform device level tasks on your computer like opening apps or changing your settings but you can use it to perform other common Google Assistant tasks like setting a reminder or a playing a game.
One important thing to remember is that the web version of the Google Allo Messenger is synchronized with the mobile version of the same on your smartphone.
This means that all the interaction you make with the Google Assistant on your smartphone will be instantly synchronized to your computer and vice versa. Also, you can only use the Google Assistant on your computer as long as your smartphone is connected to the internet and the Google Allo Messenger is running without any issue.