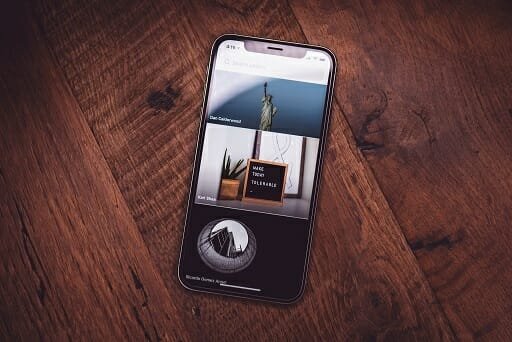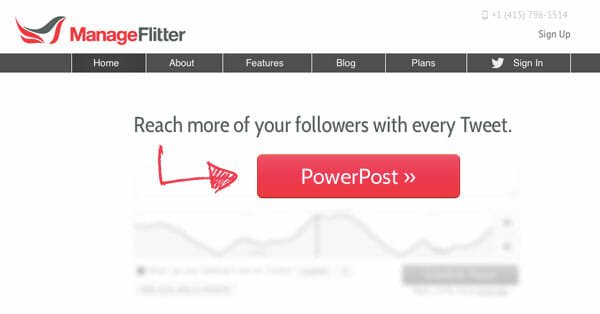How to Delete Duplicate Files from Multiple OneDrive Account?
Hard disks, USB flash drives, external hard disks, compact discs, and memory cards are traditional mediums of storing the user’s information. With the increasing demand for larger storage space and the inherent limitations associated with traditional mediums, cloud services have emerged as the most bankable data storage platform.
Microsoft OneDrive is one such service that makes it easier to manage and organise your data across multiple devices. Just like you require an Internet connection and type login credentials to access your email, OneDrive requires you to connect to the Internet and sign in.
However, if you aren‘t always connected to the Internet, there is no reason for you to be disappointed. The OneDrive app continues to run in the background while you work and keeps track of any changes you’ve made to your files. When you get back to the Internet, the software will automatically upload the newer version of the files without needing you to do anything.
OneDrive enjoys a huge edge over its competitors since Microsoft has included it by default from Windows 10. This means that OneDrive gets automatically installed on a computer system once a user installs Windows 10 in it.
What is Syncing?
Syncing, in its simplest form, automatically keeps your files consistent across multiple devices. It is a modification of the word Synchronisation and does wonders in ensuring you have the same set of data available on all devices that are connected to the same account.
Sync keeps the information up-to-date on all of your devices ranging from smartphones running Android, iOS or BlackBerry to computers running Windows and Mac operating systems. Syncing information between different devices isn’t much difficult these days.
Take an example.
When you link your Android smartphone with a Google account and add new contacts on it, this information is sent to Google and stored on its servers. Whenever you modify your contacts list or delete existing contacts, Google reflects the same changes on its servers without you having to do anything. Now if you buy a new phone and link it with your existing Google account, you’ll get all those contacts and any other information associated with them in no time.
Is Your OneDrive Filled With a Lot of Duplicate Junk?
It‘s not uncommon to have multiple copies of the same files in a OneDrive account. As you use your OneDrive account in a variety of ways, duplicate copies of the original files start to add up on it.
Although these files may seem pretty harmless, they’re eating up valuable storage space and are causing inefficiency. This also leads to situations where you have to face a lot of trouble searching for the right file. And this problem can increase manifold when you’re forced with digging out documents regularly with short turnaround times.
Eventually, you will want to pay more and upgrade your account to expand the storage capacity.
How Does Cloud Duplicate Finder Work?
When you integrate your Microsoft OneDrive account with Cloud Duplicate Finder, you provide it with the relevant permission to manage files on your behalf.
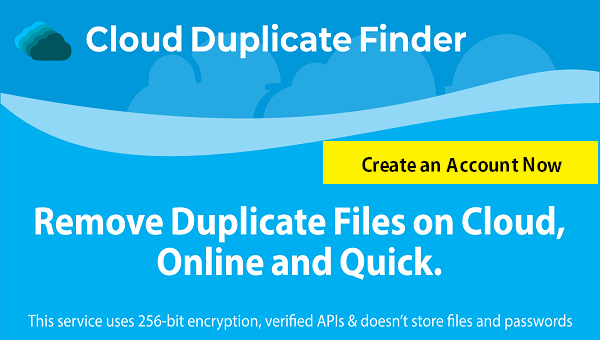
Cloud Duplicate Finder uses the official API (Application Programming Interface) from Microsoft OneDrive that facilitates a secure interaction without Cloud Duplicate Finder ever getting access to your data. This means that your data is completely safe and your privacy is never compromised.
Cloud Duplicate Finder is powered with ultra-fast algorithms to make binary comparisons between each file and delete OneDrive duplicate files at a lightning-fast pace. The binary comparison makes it possible to detect duplicates even if the suspect files have different names. This is a huge advantage which shall enable you to get rid of duplicates with the satisfaction that not even a single duplicate has been left behind, AND not even a single genuine file has been removed.
Furthermore, you can choose which directories to scan and which ones to exclude. CDF has all those features to satisfy from non-techies to even pro-users.
The online scan offers two scan types. The All Files option results in a powerful scan that searches for all kind of duplicate files while Custom Files allows you to direct the scan at select file types only.
Step # 1: Register For Free on Cloud Duplicate Finder
- Open the Cloud Duplicate Finder website and click on the CREATE AN ACCOUNT button.
- Fill up the registration form, click Proceed and then check your email for the verification email.
- Go to your Inbox and click the verification link. If you can’t see the email, check the Junk/ Spam folder.
Step # 2: Add Your OneDrive Account
Click the OneDrive tab, followed by Add New Drive.
Login to your OneDrive account and click Yes when you‘re prompted to confirm access permissions.
Step # 3: Start the Scan
Now that you’ve successfully added your OneDrive account, you’ll be able to see all the file directories added into CDF.

Check all the folders to fully scan your OneDrive account. Or make a custom selection of folders of your choice to scan only a part of your OneDrive.
Now, you’ll also want to set up the Scan Filters to further customize it. Use the default option Full Scan option to search for all file types, or go with Custom Scan to individually select the file types of your choice.
Click Scan to launch the scan and patiently wait for some time.
Step # 4: Delete Duplicates
Once you get the scan results, click the Select Duplicates button and choose the criterion to signal which kind of files you want to retain.

Finally click Select Action, followed by Move to Recycle Bin.
Benefits of Cleaning Duplicates with Cloud Duplicate Finder
Here are some benefits of using Cloud duplicate finder to delete duplicate files from your Microsoft One Drive account
- Remove needless irritants and speeds up file searches by removing duplicates
- Spend less time organising files and stay on top of your work
- Helps increase organisational productivity and efficiency
- Economical: Cleaning up duplicate files will reduce the requirement for additional storage space, therefore you stand to save up on your money big time
- Keep track of your information without bothering about duplication