How to Remove Action Center from Windows 10
Action Center of Windows 10 is yet another great new feature that assists users to get all the new notifications as a list view. This ‘Action Center’ facilitates users to seek out email, security notification etc. Even though, Microsoft has integrated this feature in Windows 10 for desktop, yet there are lots of people who do not like this because it is just waste of time and efficiency. Definitely, it shows different things under one roof, but if you wish to get rid of it completely, here is a solution.
What is Action Center of Windows 10?
In simple words, ‘Action Center’ is an all-in-one place, where you can find all the system notifications including music player’s new notification, email notifications, security notifications, apps’ notifications. Not only those things, but also you can get few couple of buttons to enable or disable Tablet mode, VPN, Airplane Mode, Bluetooth. This is also possible change brightness, create notes, quiet hours and go to ‘All Settings’ aka ‘Win + I’.
Use of Action Center in Windows 10
‘Action Center’ of Windows 10 is unquestionably a good implementation of Microsoft as it shows so many things in one location. Usually, Windows 8 and 8.1 displayed all the notifications for a certain time. If users failed to access that notification bubble within the specific time, then he or she had to forget that eternally. There isn’t any other option to get all the old notifications after that certain time.
But, Windows 10 users could possibly get all the old notifications in Action Center. For instance, if you are doing something important and meanwhile, you have for Windows Defender update notification, this would be difficult for you to skip your running task and check Windows Defender to update the security database. At such moment, Windows 8 and 8.1 users have to open Windows Defender manually. But, Windows 10 users can simply open the Action Center, check the corresponding update notification and open Windows Defender right from there.
Remove Action Center from Windows 10
Now, if you do not like to use this ‘Action Center’ in Windows 10 and want to remove the icon from Windows 10 Taskbar, here are two simple solutions. You do not have to install any third party software to get things done since Group Policy Editor and Registry can do that for you.
Remove Action Center using Group Policy Editor
This method is more user-friendly than Registry Editor and anybody can do it without having any expert knowledge. Just open your Group Policy Editor, go to a specific location and change a setting. That’s all.
At first, open Group Policy Editor. To open that, press Win + R, type gpedit.msc and hit enter. Then, navigate through the following path,
User Configuration >> Administrative Templates >> Start Menu and Taskbar
Now scroll down and find out “Remove Notifications and Action Center”. Double click on the corresponding option to open the properties. By default, it should be set to “Not Configured”. Just select ‘Enabled’ and ‘Apply’ it.
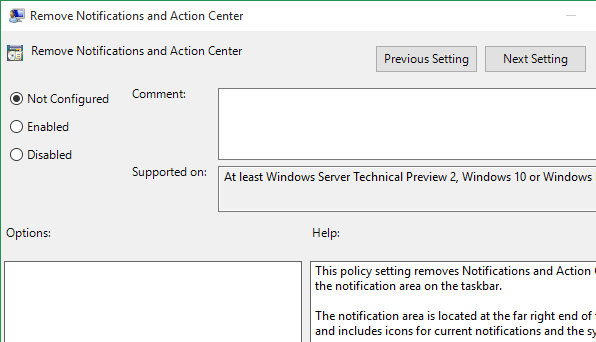
That’s all! Your Action Center button should be removed immediately. You do not have to restart or re-sign in to get the effect.
If you get any problem, just open Command Prompt and enter the following command,
gpupdate /force

It will overwrite everything immediately.
Remove Action Center using Registry Editor
In case the aforementioned process is not working for you, you can simply opt for this second option, which will be done by Registry Editor.
Open Registry Editor. To do to, press ‘Win + R’, type regedit and hit enter. Now, navigate through the following path,
HKEY_CURRENT_USER >> Software >> Policies >> Microsoft >> Windows
Here, you have to create a new key. Right click on ‘Windows’ folder, select ‘New’ and ‘Key’. Name it ‘Explorer’ (without quotes).

After that, click on ‘Explorer’ key, right click on the empty space of your right hand side, select ‘New’ and ‘DWORD (32-bit) Value’. Name it ‘DisableNotificationCenter’ (without quotes).

Then, double click on this new value and set the value to 1 to remove Action Center button from Windows 10 Taskbar.
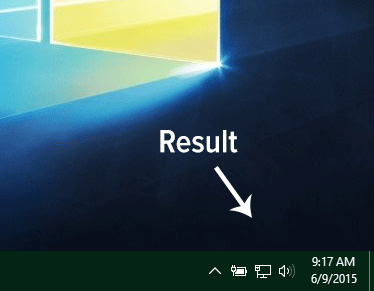
In this case, you have to sign out and sign in to get the change.
Wrap Up
If you do not like something, this is obviously a good choice to remove that from your PC. Moreover, this is very easy to remove the Action Center button from Windows 10 Taskbar. If you do not like this, simply use either Group Policy Editor or Registry Editor to get things done.