How To Manage Saved Passwords In Chrome, Firefox, Edge, Safari
If you have saved a lot of passwords in any of these popular browsers and you want to manage all the saved passwords in Google Chrome, Mozilla Firefox, Microsoft Edge, and Apple Safari do check out this article. Although it is not recommended to save the password anywhere in the browser, many people do it to log into their accounts quickly. If you are using the browser instead of a good password manager app to save all the passwords, and now you need to move all the passwords to somewhere else, or you just want to remember the password, this article will be helpful for you. You can view, delete, and add a new password in the list.
How To Manage Saved Passwords In Chrome
This is very easy since Google Chrome has no complex option to get it done. This is as easy as saving a password in the browser. You do not have to install any third-party software or browser extension to check your passwords that are saved in Google Chrome. No matter whether you are using Chrome for Windows or Mac, you can certainly get all the saved passwords like this.
To find them all, open the Google Chrome browser, and go to Settings. You can find the Settings option after clicking the three-dotted button visible on the top-right corner of your browser. After that, click the Passwords option under Autofill section.
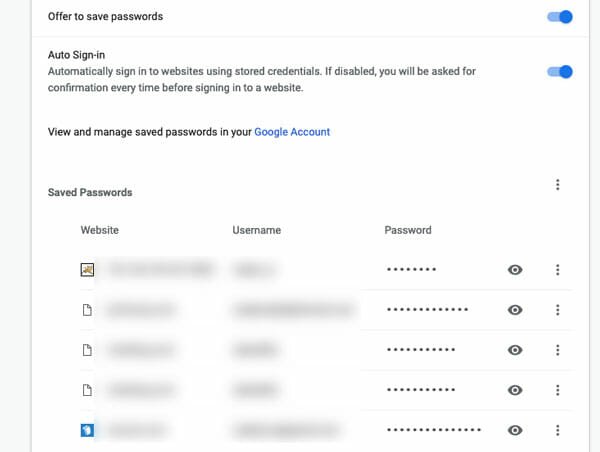
Here you can find all the passwords that are saved in your browser. If you want to find a saved password, click the password reveal button (eye button). Also, this is possible to export all the saved passwords. For that, click the three-dotted button and select Export passwords.
If you want to remove a password, choose which one you want to delete > click the three-dotted button > select Remove.
How To Manage Saved Passwords In Edge
Microsoft Edge is a new browser as compared to Google Chrome, Firefox, and Safari. However, Microsoft has been adding new features in this browser since the initial days. As a result, now you can find a feature-rich browser on your Windows 10 computer. Although it is available only for Android, iOS, and Windows 10, the popularity of this browser is quite high, and that is because of the smoothness. If you use Microsoft Edge as your default browser or you saved some password, and you want to check them out, here is what you can do.
The problem with Microsoft Edge is you cannot delete or reveal a saved password in Edge interface. To do that, you need to take the help of the Control Panel. However, if you want to remove a saved password, you can do that from Edge. Therefore, you have to check out both of the guides to know how to find all the saved passwords and how to remove or reveal if needed.
At first, open Microsoft Edge browser on your computer, and go to Settings. On your right-hand side, you should find an option called Passwords & Autofill.
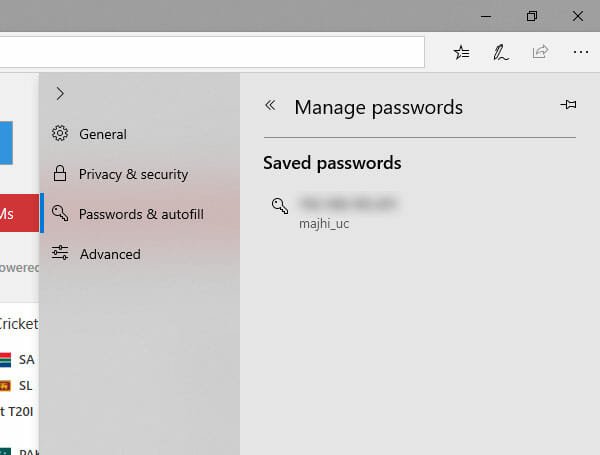
Under Saved passwords menu, click the Manage Passwords button. Here you can find all the saved passwords. If you want to remove the password entry from the list, click the cross sign.
Now if you want to reveal the password, you need to open Control Panel. You can search for Control Panel in the taskbar search box and open the corresponding result. Therefore, go to User Accounts > Manage Web Credentials.

Here you can find all the saved passwords. If you want to check a password, select the website or user account > click the Show button.
You need to enter your user account password. After that, you should find the password on your screen.
How To Manage Saved Passwords In Firefox
This is pretty easy if you are using the Mozilla Firefox browser. To get started, follow these following steps.
At first, open the Firefox browser and go to Options. Here you can find a tab called Privacy & Security. On this page, there is a button named Saved Logins. You can find this option under Logins & Passwords section. After clicking this button, you should find all the saved usernames and passwords on your screen.

By default, it doesn’t show the password. If you want to get the password, click the Show Passwords button. On the other hand, you can import password, remove particular or all passwords from the list and so on.
How To Manage Saved Passwords In Safari
Apple Safari is a great web browser, which has been available for a long time now. Initially, it was available only for Mac. However, Apple launched it for Windows as well. Therefore, if you are using it in Mac, you can follow the following steps to handle all the saved passwords in Apple Safari browser.
To get started, open the Safari browser on your Mac computer. You need to open the Safari Preferences. For that, go to Safari > Preferences. On the Preferences window, switch from General tab to the Passwords tab. After that, enter your user account password to find all the saved passwords.
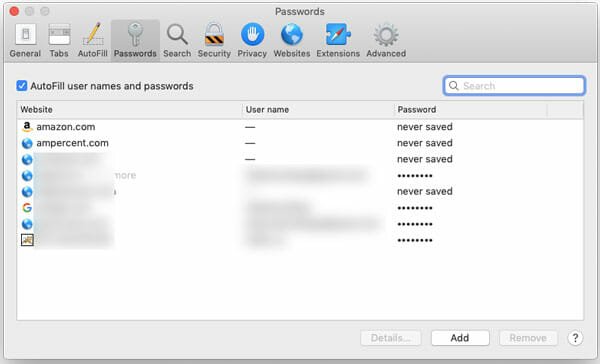
If the password section is showing “never saved,” that means the password for that website is not saved. However, if you can see some dots in the password section, that means you can see the password. To reveal it, just click the password dots.
If you want to remove a password, select what you want to delete, and click the Remove button.