Mastering Bing Search With Simple Commands: 10 Advanced Bing Search Tricks You Should Know
A search engine works how you use keywords and phrases but not many people are aware of search operators and how they can be combined to filter specific results from a search engine. Google has been my preferred search engine for years (and it continues to be) but here are some Bing search tricks and commands worth checking out.
The following search operators of Bing.com are advanced cases which lets you filter results from Bing.com for a specific language, country or location. Apart from that, there are a couple of more search tricks which is available exclusively on Bing and not on any other search engine like Google, Yahoo, Wolfram Alpha, Blekko and so on.
See Country Specific Search Results On Bing.com
Want to see search results from a specific country or location? Bing.com automatically detects your native country and location so you should see an option as “only pages from your country” when you open Bing.com.
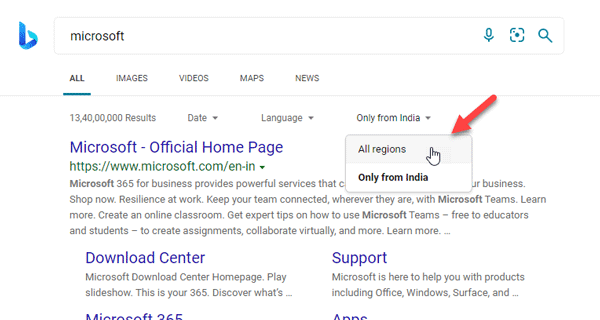
However, if you are residing on one country and want to preview the country specific results of another country on Bing, you have to manually modify the search result URL of Bing.com and add the corresponding country code of the target country.
Example: Let’s say you are residing in India but want to preview the search results of the phrase “Indian clothes” when searched from France. In that case, open Bing.com and type in the country specific code of France (Fr) in the URL http://www.bing.com/?cc=fr
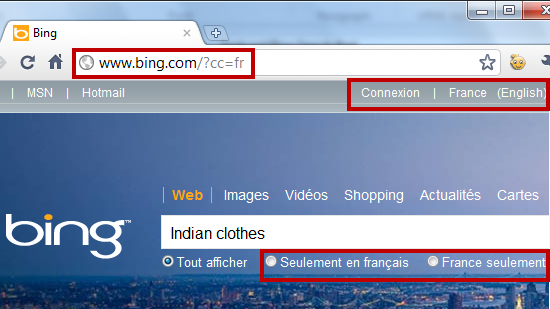
After switching to the country level search of Bing.com, perform your search as you normally do. The results will be shown in the target country’s own language and you can preview the search results of that particular keyword or phrase for a location specific search at Bing.com. The only catch here is that you have to remember the country codes but if you have a bad memory, bookmark this country code reference page.
Note: The earlier location specific search trick using loc:country name after the search keywords has stopped working now.
Find The Number of External Links Used On Any Website
If you own a website and want to find the links of all the webpages to whom your website is linking to, Bing has a very unique search operator which will be immensely useful.
Simply search for LinkFromDomain: domain.com and you would be able to find out all the external web links a particular site is linking to
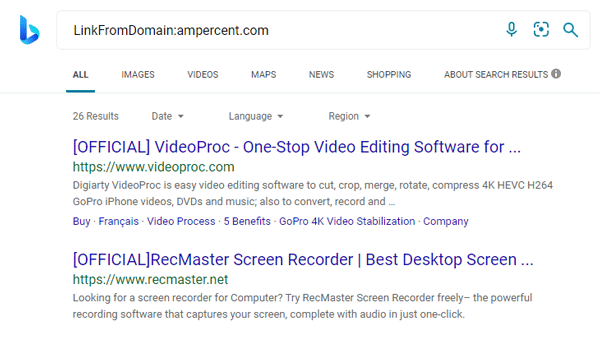
Not only this search command lets you find all the outbound links on any domain, but you can also combine this command with the site: operator and filter a specific domain extension e.g .org, as explained in the following example:
LinkFromDomain: ampercent.com site:.org – Filters all outbound links on this blog pointing to a website that ends with a .org extension
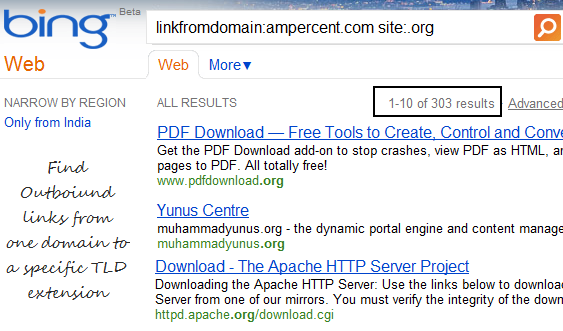
Find All the Domains Hosted on the Same IP Address
There are several websites which let you know the IP address of a website or that of your computer. But with Bing.com’s IP search tool, you can find all the websites that are hosted on the same IP address.
All you have to do is enter the search command in the following format IP: XX.XX.XX.XX
Example: Let’s say you want to find all the websites that are hosted on the same IP address of Wikipedia.org. First find the base IP of Wikipedia .org by pinging from Windows command prompt or using Whatsmyip.org and then enter the obtained IP in Bing.com’s search box. See example

Also read: Know the geolocation of an IP address, email address traceroute
Find Webpages That Link to PDF, Documents, MP3 or Other File Types
Want to filter webpages in search results that link to a specific file type? Using Bing.com’s contains: operator, you can quickly sort out all the webpages that either has a download link to a specific file format or has an embedded external link pointing to a PDF document, PowerPoint presentation, MP3 music, FLV video or other common file types.
Example #1: Let’s say I want to find all webpages which link to a PDF document related to “HP laptop manual”. This search query at Bing.com [HP laptop manual contains:PDF] shows all the webpages that link to a PDF file and suitable for the performed query.
Example #2: Let’s say I want to find all the Wikipedia pages that link to a Word document. Combining the contains: operator with a site specific operator lets me filter search results only from Wikipedia.org which link to a Word document
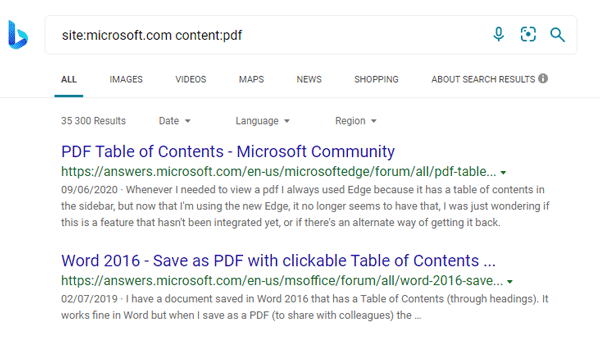
Filter Search Results By Title Or URL
The inurl: and intitle: search operator is common in almost every other search engine and Bing is no exception.
Search For Pages Containing Specific Keywords In Title Only: Using the intitle: operator, you can restrict your search to find out webpages which contain a specific phrase or keyword in it’s Title attribute. An example search for the phrase “yellow pages” would be intitle:yellow pages.
The intitle operator is useful when you are searching for something very specific and want to filter out noise and useless information from search result pages.
Search for Pages Containing a Specific word in URL: Similar to the above mentioned intitle: operator, you can find out webpages which has a specific keyword or phrase in it’s URL. An example search for the word “Indian players” would be inurl:Indian players
Both the above search operators are especially handy for webmasters, you can use these operators to filter out specific pages from your own blogs which contain keywords in both the Title and URL.
Excluding Keywords From Bing Search
Say you are searching for something and a completely irrelevant website pops up every time you type your search query. If your search keywords contain a very popular brand name, chances are that you will not get meaningful results at all.
In such situations, it makes complete sense to exclude a keyword using the NOT operator.
Using the NOT operator is fairly easy, simply use the following search command:
[keyword] NOT [ keyword to exclude]
Example: Say you are searching for “Face” and want to exclude “Facebook” from search results. Use the following search command at Bing.com
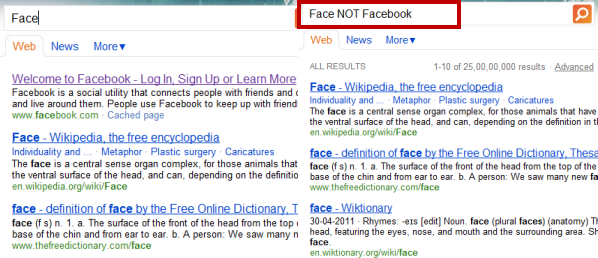
Exclude Websites From Bing Search
Similar to Bing’s exclude keywords feature, you can also exclude results from a specific website by using the (-) operator. The search syntax is [keyword] – [website address]
Example: Let’s say you want to search for pages that contain the term Wikipedia but do not want to see results from Wikipedia.org. In that case, simple put the (-) sign after your search keyword and type wikipedia.org to exclude the entire domain from search result pages of Bing.com
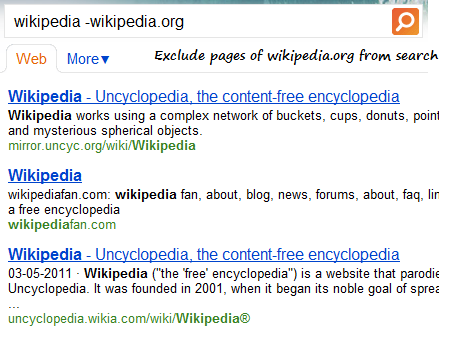
Check the Weather Conditions of Any City With Bing
To know the current weather conditions, temperature, humidity or rainfall conditions of a specific city, simply type weather followed by the name of the city.
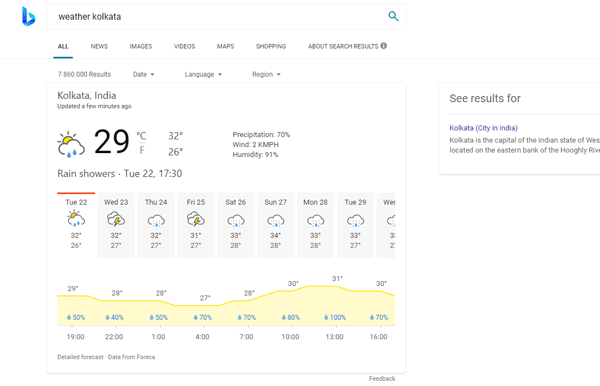
View the Map Or Geographical Location Of An Address
Have the physical address of a shop and you want to see it’s actual geographical location on a map? Go to Bing.com, type the complete address in Bing serch box and hit “Enter”. If the place is popular, chances are that Bing.com will show a map of the location you just searched for

These were some of the basic as well as advanced Bing search opeators and commands, shoot up your favorites in the comments section below.

Really good info!
I’m trying to construct a search using bing which restricts result to pages updated within a certain period of time. I know you can do this using google but really need to use other bing features at the same time.
Any thoughts?
The NOT operator doesn’t work. I’m looking for a large metal hoop (like a steel hoolahoop) so I typed steel hoop NOT earring and I got a list of almost all earrings and counted cross stich hoops.
The (-) operator does not work, I am doing a search and want to filter out videos so I enter -videos at the end and it gives me almost ALL results being video sites…
I would like to know why – though I choose to NOT have Bing with images and have for many years have had the GREY search page as my default page …. Bing changed to showing with the images. I know the appropriate settings [ https://www.bing.com/?rb=0 ] but they no longer work.
IT is not only my computer but three others in our home. From desktops to Ipads to smart devices.
No doubt they are nice and colorful but I do have a problem with my eyes and having the grey background gives me less eye discomfort.
Okay…this seems to be an old article. But at least two of these suggestions don’t work.
The “region” option has been absent from Bing Canada search results for some time now (2022). I used to appreciate the option, even though it was never foolproof. It doesn’t exist at all, now. Even if I include “only Canada” in my search query, I get mostly foreign results, and have to be uber-perceptive before clicking, or waste a lot of time opening pointless sites only to realize I can’t/don’t want to order from them.
This is the opposite of helpful, and not just for shopping, but when looking-up laws, help tips, etc., since legal definitions, measurement units, product availability, commonly-acceptable practices, terminology, etc., can be radically different in other countries.
Also, I don’t think I’ve ever successfully used the “-” method, to exclude a word from a search result, using Bing. (I have successfully employed it on the other, popular search engine.)
So, for anyone reading this article in 2022, the region and “-” exclusion tips don’t work.