How to Enable or Disable Write Access On USB Ports in Windows
USB drives are a big concern for corporate organizations and employers. Employees armed with a USB drive can easily copy or move data from the office computer to their removable drives. Another big concern is the virus or Trojan which may accidentally creep into the office computer because someone plugged in a USB drive and tried to run or install a software application.
To deal with unwanted virus or Trojans in USB drives, you should disable the autorun when any removable drive is plugged into the computer. However, to make sure that no one else is able to copy-paste files or documents to their USB drives from the office computer, you have to enable write protection on all removable parts of your system.
If you want to disable write access to USB ports such that the users are not able to write any data to the thumb drive but can read data from it, follow the steps mentioned below:
How to Disable Write Access to USB Drives, Removable Drive
The procedure involves modifying the Windows registry so it’s recommended to back up the registry in case something goes wrong (in 99% cases it won’t). The following registry trick works for Windows XP, Windows Vista and Windows7:
1. Type regedit in the search box of the Windows start menu or from Start > Run
2. This will open Windows registry editor, navigate to the following key
HKEY_LOCAL_MACHINE\SYSTEM\CurrentControlSet\Control
3. Right-click on the right pane and create a new key, name it as StorageDevicePolicies.

4. Click the newly created key and create a New DWORD value (32 bit). Name it as WriteProtect.
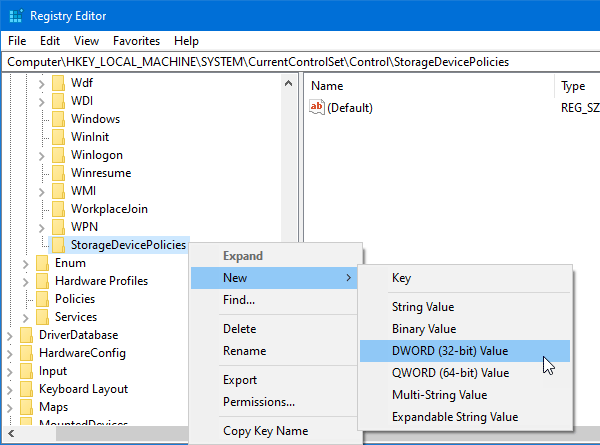
5. Double click on the key and set the value data to 1.
6. Restart the computer for the changes to take effect.
That’s it, now no one can copy or transfer files from the computer to the USB drive. The USB drive is now Read only and anyone trying to copy data to the USB drive will see the following error message:
Disable the Write protection from USB Drives
If you want to disable the write protection settings, simply navigate to the above registry key and delete the WriteProtect registry entry. You may also change the value to 0. This will save you time and effort if you want to enable the write protection at a later time.
If you don’t want to manually edit the registry, download the following files and double click them to enable or disable write protection in USB ports:
Download Registry Files
1. Enable USB Write protection
2. Disable USB Write protection
Software to Enable, Disable or password Protect USB Drives
There may be a situation when you would want to restrict access to USB drives occasionally. Maybe you are using the computer yourself and want to copy some files to your removable drive. In such cases modifying the Windows registry every now and then is not a very smart option.
You can use Budulock – software which can completely disable the USB flash drive of your system. You can also password protect the USB drive and other important folders of your system.
I think Budulock is a nice option when you are not sure when you want to disable the USB drive from unwanted access. Just set up a password and prevent other users from copying or moving data to their removable drives.
More Tips:
1. How to hide files and folders in USB drives
2. How to Encrypt the content of a USB Drive

